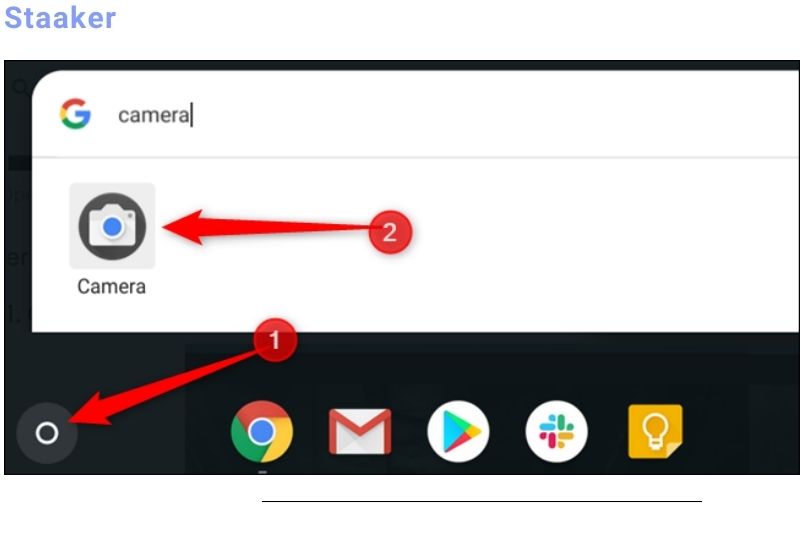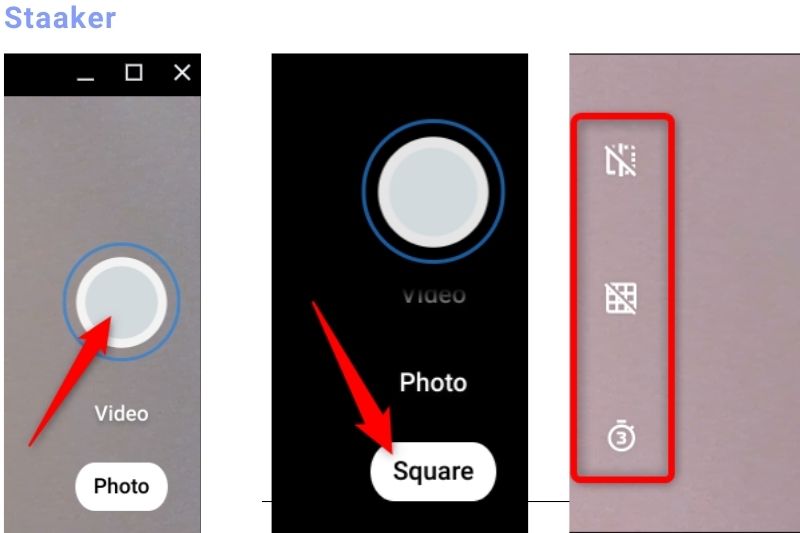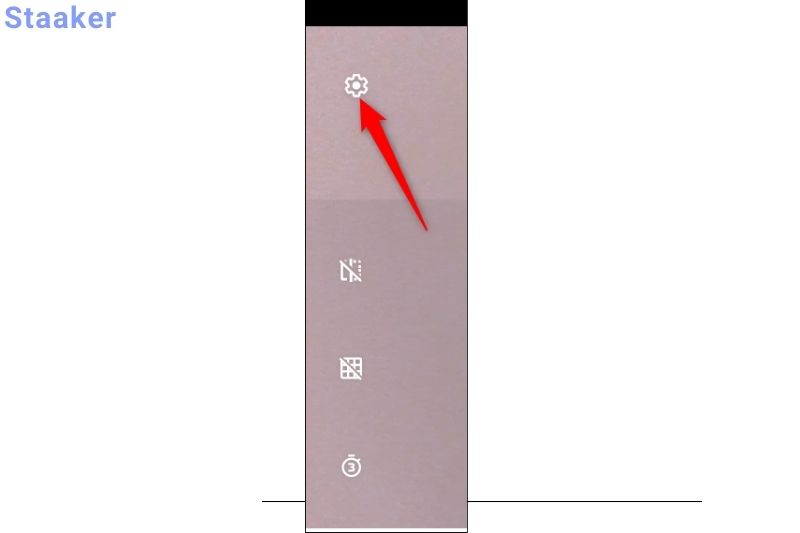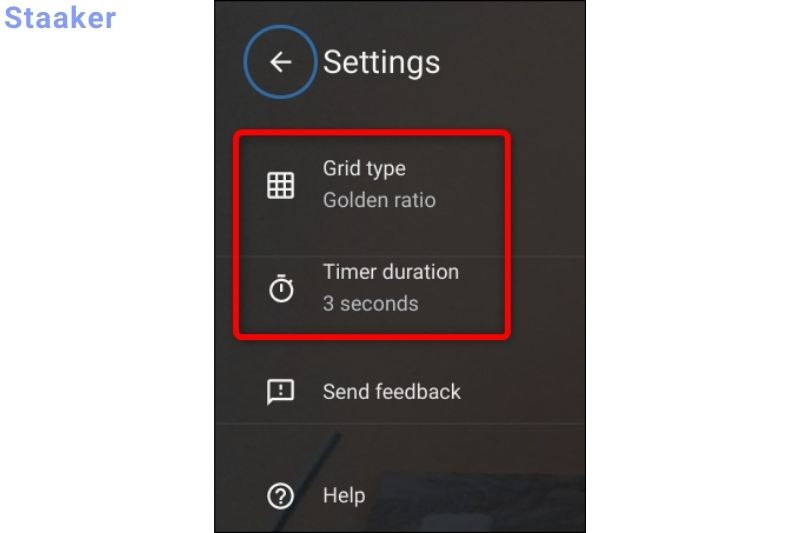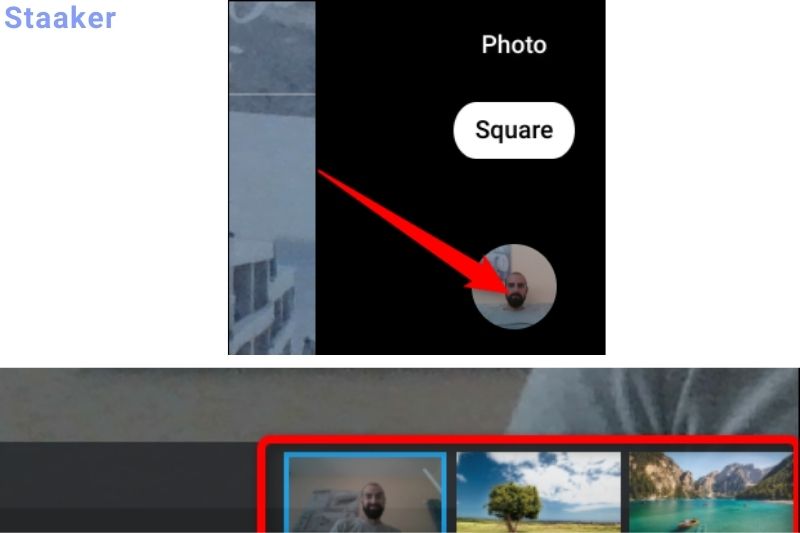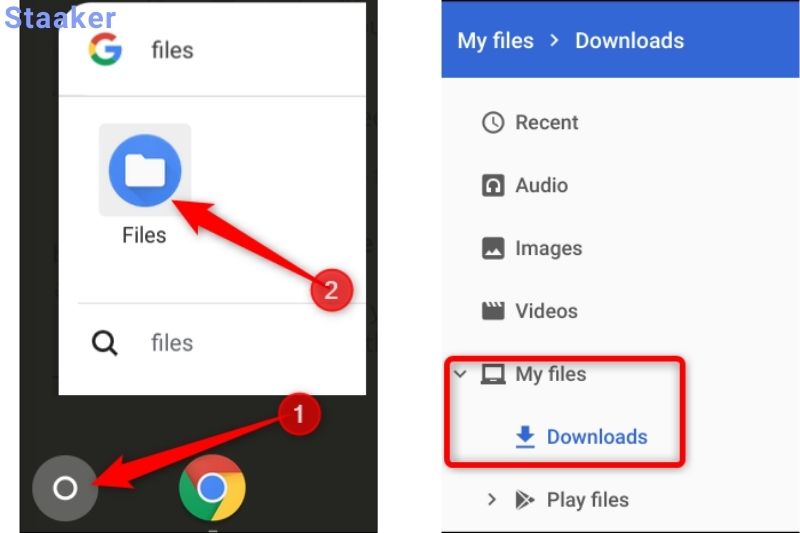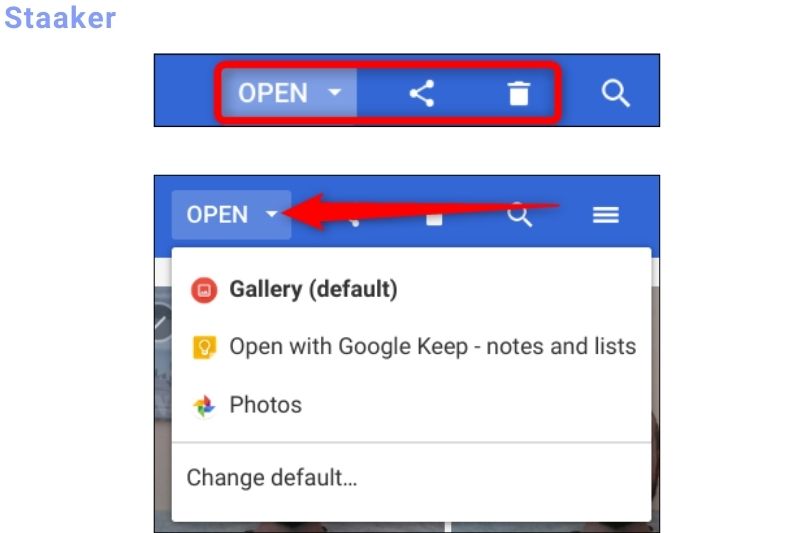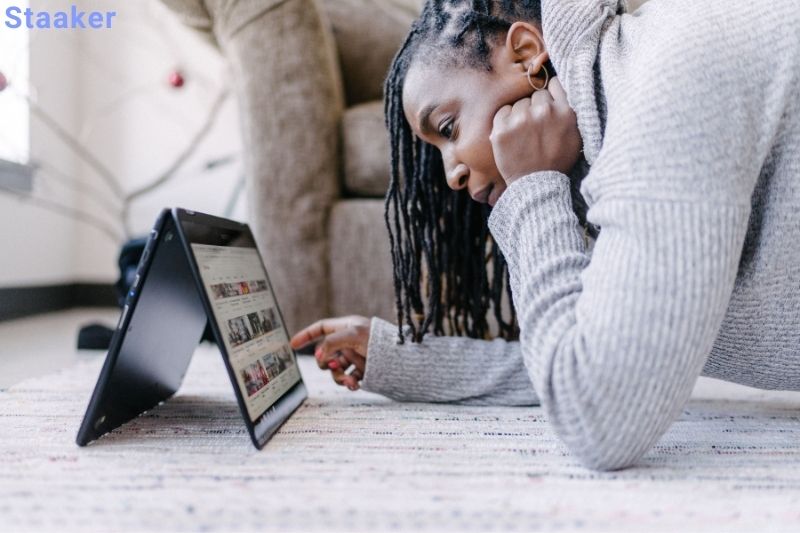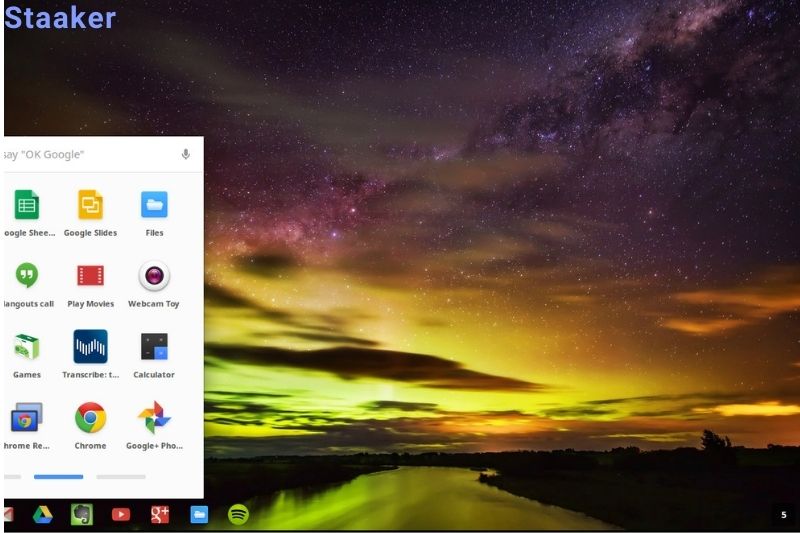If you’re new to using a Chromebook or are coming from a Windows or Mac computer, you might be wondering how to use the camera on your device. While the process is fairly simple, you should know a few things before getting started.
In this article, Staaker will walk you through everything you need to know about how to use camera on Chromebook.
How To Take Photos On Chromebook
Google recently rolled out Chrome OS 76 stable, which came with a bunch of new features such as Virtual Desks and a redesign of the Camera app. Google moved the position of the shutter button and camera mode, added a landscape mode, and implemented some much-needed improvements to shutter speed.
We will use the stock Chromebook camera app for this tutorial, though you can use any camera app from the Play Store that you prefer.
First, open the Camera app on your Chromebook. You’ll find it under the launcher menu. Tap the Search button on the keyboard and search for Camera. Alternatively, click the All Apps button and look for the camera icon.
Once the app opens, click the shutter button located on the right side to snap a picture.
By default, the photo is taken in landscape orientation. However, if you click Square before the shutter button, your photos will be square in shape with equal portrait and landscape dimensions.
As soon as you hit the shutter button, a thumbnail of the most recent picture will appear in the bottom-right corner. You can press the shutter button to capture even more photos.
Three additional icons along the left side of the window give you even further assistance when taking photos on your Chromebook. Click on any of these to do the following:
- Mirror the Photo: Flip the camera’s perspective from left to right.
- Use Gridlines: Add a grid to help you straighten your picture before snapping it.
- Timer: Take photos with a delayed timer.
Note: If you have more than one camera on your Chromebook, or if you plugged in an additional one via USB, you will see a fourth icon to switch between the active cameras.
You can customize the size of your camera grid or timer length by clicking on the gear icon. This will take you to the Settings menu.
Click on either Grid Type or Timer Duration to change it to your preference. You can choose between 3×3, 4×4, the Golden Ratio, and 3- or 10-second delays.
How To Locate Your Photos
After you’ve finished taking images, you’ll need to find the photos on your Chromebook to view, edit, and share them with your friends and family. This can be done directly from the Camera app or inside the Files app. Here’s how.
Note: Your photos will be automatically saved in the Files app if your Chromebook runs Chrome OS version 69 or above.
Using the Camera App
As mentioned above, as soon as you take a photo, a thumbnail of the most recent image will appear in the bottom-right corner underneath the shutter icon. Click on the thumbnail to view the photo in the Gallery app.
After the Gallery app opens, you’ll see all of your photos at the bottom of the window. Click on one to display it in the viewing area.
Click Delete to remove the file.
Using the Files App
First, open the Files app on your Chromebook. You’ll find it in the launcher by tapping the Search button on the keyboard and searching for Files. Alternatively, click the All Apps button and look for the icon.
The default directory for saved photos can be found under My Files > Downloads on the left side of the Files app.
Click on a photo and then choose from the top of the window what to do next. Click Open to decide what app to open the picture, the Share icon to send to a friend, or the trash can icon to delete it from your Chromebook.
After you click Open, you can also select Change Default if you want your images to open in an app other than Gallery.
If you no longer want a photo, select it and click the trash can icon at the top of the window.
Fun Tips And Tricks You Can Use On Your Chromebook
Because people embrace Chromebooks, you’ll need a few tricks up your sleeve to enjoy the experience.
- Clean up your Chromebook with Powerwash.
If you need to start with a clean slate on your Chromebook, including removing your Google account, you must go to settings and type Powerwash on the search bar. Click on Powerwash and wait for your computer to complete a reboot.
- Take screenshots with your Chromebook.
Learning how to use a camera on a Chromebook is learning a simple screenshot trick on your device. All you need to do is press the control and task switching keys so you can capture the compelling images on your screen.
- Personalize the taskbar position.
Although your taskbar’s standard location is at the bottom of your screen, you can set it to the left or right side, depending on your preference.
- Enjoy the Chromebook freebies.
Your Chromebook comes with several perks you can enjoy, like free trials for streaming services, online storage space, and camera application memberships.
- Learn the keyboard shortcuts in just one go.
By pressing the Ctrl and Alt keys, you will see the different keyboard functions and shortcuts on your Chromebook. If you need to brush up on them or learn them by heart, it’s just two keys away.
- Increase storage by attaching an SD card.
If you need more space in your Chromebook and you don’t want the hassle of an upgrade yet, all you need to do is slip a microSD or a standard SD card in one of the slots for an instant storage upgrade.
- Access your hidden files and folders.
Sometimes it’s a hassle searching for hidden files and folders on your device, but with the Chromebook, all you need to do is press the Ctrl key and (.) period together to reveal them.
- Look at all your open windows altogether.
Like in a MAC, A Chromebook provides an overview mode for all your open windows. All you need is to press the task switching keys, and you’ll get the same effect as Expose in Mac.
Benefits Of A Chromebook
A Chromebook generally performs better than Mac and Windows operating systems because it is lightweight and doesn’t require too much power for smooth functions. These are some of the benefits of a Chromebook:
- Boots faster
- Longer battery life
- Thin and light
- It has a lightweight operating system
- User-friendly systems
Some applications are not compatible yet because it isn’t as popular as the other two operating systems. But it will be a force to be reckoned with when it does come around. A Chromebook also needs connectivity for most of its features, which may not be well-suited for other individuals.
FAQs
How do I download pictures from my Iphone to my Chromebook?
Google has added a Google+ photo syncing feature to Chrome, allowing you to sync your iPhone to your Chromebook. Just tap the icon of dots on the bottom left hand of your screen and navigate to Google+ Photos.
How do I view photos on Chromebook?
- Open a photo with the image editor
- Sign in to your Chromebook.
- Click the Launcher.
- Click Files.
- Find the photo you want to open. It might be saved in My Drive or Downloads.
- Double-click the photo.
See all photos and videos you’ve taken: In the bottom right corner of the camera, select the thumbnail of your most recent photo or video. To see the photo or video larger, double-click it.
How do I download pictures from my Android phone to my Chromebook?
Connect your Android smartphone or tablet to your Chromebook via USB and unlock the screen. The Chrome file manager should automatically open (as will Google+ Photos if installed on your Chrome device) from where you can browse, open and copy files across.
How do you crop a picture on a chrome book?
You can allow Chrome OS to auto-fix the image or crop it. You can also change the brightness and contrast or change the picture’s orientation. That’s all there is to the Chrome OS photo editor.
Video
Related Post:
- How To Open Camera On Mac: Top Full Instruction 2022
- How To Image Search On Iphone From Camera Roll: Top Guide 2022
- Why Is My Back Camera Not Working: Top Full Guide 2022
Conclusion
Overall, using the camera on a Chromebook is pretty simple. However, there are a few things you should know before getting started to get the most out of your device. Don’t hesitate to ask any questions in the comments below.