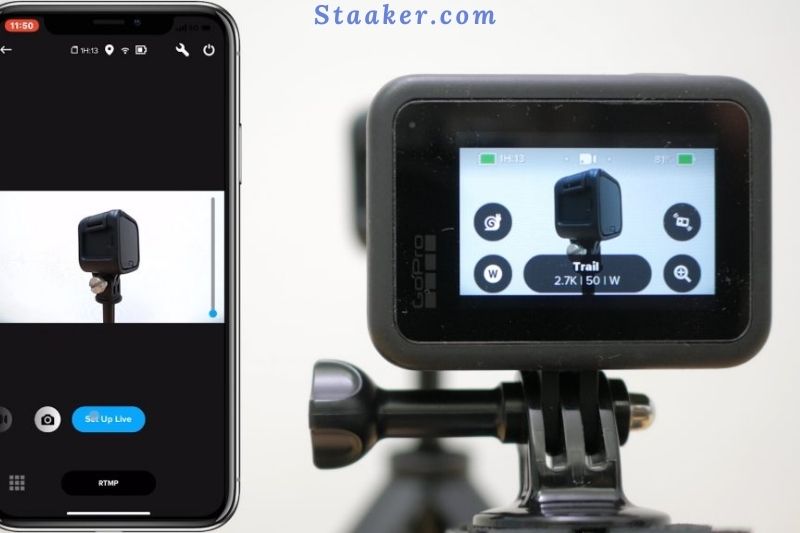GoPro is great for capturing video and photos, but can you live stream with a GoPro? Yes, you can live stream with a GoPro.
There are a few different ways to do it, and Staaker.com will walk you through the process. Whether you’re using a GoPro Hero or a GoPro Session, you’ll be able to live stream in no time.
Can I Live Stream With A GoPro Camera?
Several GoPro camera models, including the GoPro MAX, HERO8 Black, HERO7 Black, and the GoPro app for iOS and Android, can be used to live stream. This comprehensive article will show you how to live stream GoPro cameras to Facebook, YouTube, and via RTMP.
You can broadcast live from the Livestream iOS app with a GoPro Hero 3 or 4 camera.
GoPro Streaming: The Good And The Bad
GoPro is a manufacturer of action cameras that excels at what they do. On the other hand, a GoPro camera can’t broadcast on its own, so you’ll need to sync it with a smartphone running the GoPro app or use a third-party platform.
A complete GoPro streaming system for mobile device users would consist of the camera as the source, the app as the encoder, and the smartphone as the processing computer.
Advantages
- The image quality is excellent. GoPro will deliver high-quality footage with an outstanding color balance if you want to shoot in bright light outside.
- It’s compact and lightweight. GoPros are smaller and lighter than ordinary cameras, and they can easily fit in your pocket.
- It’s tough and water-resistant. A GoPro camera can take a beating that your phone can’t. In addition, the action camera may be used near (and in some circumstances under) water.
- The vast perspective. It captures a wider field of view and has an action-cam look that adventure video is known for.
- There is a plethora of wearable and mountable choices available. You can wear a GoPro camera for point-of-view shooting or place it on your bike, a tripod, or anywhere else.
Disadvantage
- Only a few devices are supported. Currently, the GoPro app only enables live broadcasting on the HERO7 Black and newer models.
- Platform support is limited. The program has native YouTube and Facebook compatibility and RTMP support for specific platforms, including Twitch and DouYu. However, it lacks support for some obvious platforms like Instagram.
- Low-light performance is lacking. Because the cameras weren’t built to capture low-light footage, live streaming at night and from some indoor events may have a negative impact on the quality.
- GoPro live streaming has its limitations. Although you can’t change the low-light performance, you can get around other constraints, such as device and platform support concerns.
But first, let’s look at how you can start streaming action footage right away with your GoPro camera and smartphone app.
How to Use the GoPro App To Live Stream
You’ll need to conduct some preliminary work before you can start streaming. First, download the GoPro app, which is available for iOS and Android. Connect your GoPro HERO7 Black (or a later model) to a Wi-Fi network next.
If you don’t have access to a Wi-Fi network, you’ll need to use your smartphone to create a personal hotspot and link your camera to it. After that, connect your camera to the GoPro app.
Follow these steps after you’ve connected your camera to the internet and paired it with your app:
1. Choose a platform. Open the app and go to the right, through the video and photo options, until you see a put-up live button. In the lower right-hand corner, you’ll find a platform icon; click it to pick between Facebook Live and YouTube.
2. Create a live stream. You’ll need to provide the GoPro app access to your Facebook or YouTube account, connect to Wi-Fi or a personal hotspot, configure visibility, write a description, select a resolution, and decide if you want to save your stream to an SD card.
3. Now is the time to go live!
You’ll need to do the following if you wish to live broadcast to a platform other than Facebook Live or YouTube:
- Find and copy the RTMP URL for the platform. They’re usually found in the streaming choices on your preferred platform.
- In the GoPro app, paste the RTMP URL. Instead of Facebook Live or YouTube, use RTMP from the app. You’ll see an area where you may enter the URL and stream key. After past, the URL, make sure it finishes with a /.
- Make a note of the stream key. It’s located in the same location on your platform as the RTMP URL.
- In the GoPro app, paste the stream key. No spaces are required after the / at the end of the URL.
The URL and the key should now be on the same line. That’s all there is; if GoPro supports it, you’re set to stream to your favorite website.
Using GoPro As A Webcam
Direct live streaming is available for macOS and Windows customers with the GoPro HERO8 and HERO9 Black cameras. To begin live streaming, all you need is a camera, a microSD card reader, a USB-C connector (which usually comes with the camera), and a computer. Let’s get started with the quick tutorial:
- With the GoPro mounts, you may set up your point of view. Every GoPro mount currently available is compatible with all GoPro cameras, allowing you to get creative and come up with new and unique viewpoints.
- For your HERO8 or HERO9 Black, download and install the most recent firmware and software. The official instructions will teach you how to accomplish it. A GoPro icon should show in the status bar once the installation is complete.
- Use the USB-C connector to connect your GoPro camera. The GoPro icon should have a blue dot, indicating that it has been successfully connected and set to Webcam Mode.
- For live streaming, set your GoPro as your default camera. Go to the GoPro app and select Show Preview to ensure everything is operating correctly.
Read this guide to capture more detailed instructions: How To Use Gopro As Webcam
How to use the Live4 App To Live Stream
People who own a GoPro camera that isn’t the HERO7 Black won’t be able to use the new live streaming capability. Even the HERO5 Black, the company’s best-selling camera, lacks native live streaming functionality. A third-party application is required to go live with the earlier models.
The Live4 app works with all GoPro cameras, including the HERO3 White. The HERO 2014, which does not have Wi-Fi, and the Fusion, which is not yet supported, are the two exceptions.
To use the Live4 app to live stream from a GoPro to Facebook Live, you must first:
- From the Live4 app, sign in to your Facebook account.
- Connect your smartphone to your camera’s Wi-Fi by turning it on.
- Return to the Live4 app and select Let’s Get Started.
You’re ready to begin broadcasting. When you wish to start streaming, you’ll see a preview of the camera and a huge red button to press. Just make sure your cell plan allows you to broadcast because this way of GoPro live streaming utilizes your cellular connection.
The app only allows streaming to Facebook Live as of July 2021. However, Live4 and Restream have teamed up to make it possible to multistream with your GoPro. You’ll be able to stream to several different websites, and you’ll do so simultaneously. You can always be on the platforms your audiences prefer when you multistream.
If you also like to enjoy the footage that you take by Gopro on a large screen, see this article: How To Watch GoPro On TV
FAQs
What’s the best way to get rid of my live stream?
Go to www.gopro.com.
2. Go to your account and log in.
3. Go to your media library’s left sidebar and select [Shared links].
4. Locate your live stream and choose it by clicking the thumbnail.
5. There is a three-dot button beneath the movie; click that icon to see a delete option.
How do I use my mobile hotspot to live stream?
1. Check if your cellular plan allows you to use your phone as a hotspot.
2. Select [Turn On Personal Hotspot] from the Live Stream Setup page and follow the steps to join.
Warning: After switching on your hotspot, it may take a minute to appear. Please wait a moment, then select your hotspot from the menu when it appears.
3. During your live streaming session, stay within range of your hotspot.
Why does my Facebook or other live streaming sites show my broadcast as choppy?
Use a Wi-Fi network (rather than a personal hotspot) to get the best quality stream when possible. This will prevent your broadcast from stuttering or becoming choppy.
If you’re going to stream from a personal hotspot, make sure you have good cellular coverage and a data plan that allows you to stream from a hotspot while also giving you enough data.
Is it possible to live stream from my phone?
Suppose you use your phone as a hotspot, yes. Your GoPro must be directly linked to Wi-Fi (e.g., at home/work or via a mobile hotspot). Your wireless provider may charge you extra fees if you utilize a personal hotspot.
Why can I stream to Facebook and YouTube directly?
Using an RTMP URL, you can stream to other platforms like Twitch, Vimeo, INKE, HUYA, DOOYU, BILIBI, and YY. We’re hoping to add more platforms for direct live streaming in the future.
Why am I unable to stream to YouTube?
If you enabled it, it could take up to 24 hours to launch live streaming on your YouTube channel. If you still can’t live stream, check your YouTube account to see if you’ve been banned or otherwise restricted. In addition, to be qualified to live stream from a mobile device to YouTube, a channel must have at least 1,000 subscribers.
When streaming from a mobile hotspot, how much data is used?
You should anticipate using up to 2GB of data per hour while streaming from a personal hotspot.
Conclusion
So there you have it! GoPro is an excellent device for capturing video and photos, but it is also great for live streaming. Whether you’re using a GoPro Hero or a GoPro Session, you’ll be able to live stream in no time.
So what are you waiting for? Start streaming your adventure today!