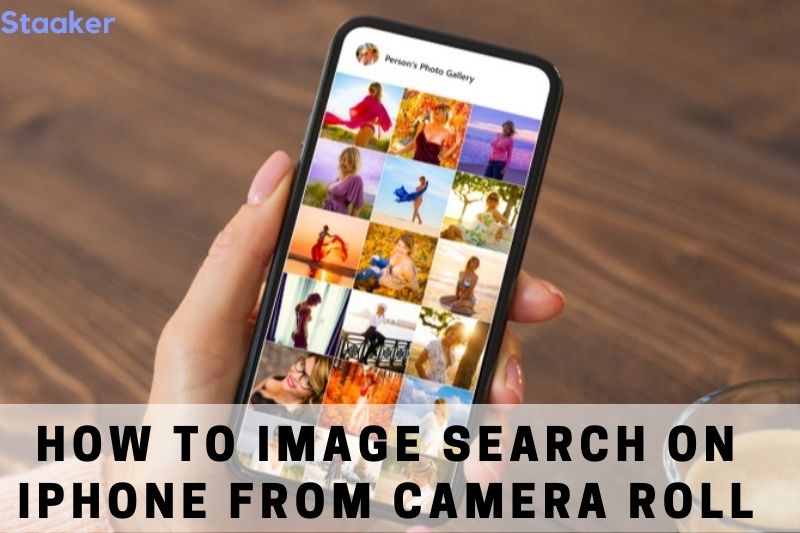One of the great features of the iPhone is its camera. The iPhone’s camera can take some amazing pictures, but you might sometimes want to find a specific image you took earlier.
Here’s how to image search on iPhone from camera roll.
Reverse Image Search On iPhone Using Safari
Safari, the iPhone’s default browser, lacks the ability to execute a reverse search while browsing, as Chrome does. You can, however, request the desktop version of Google Images if you have the image on your smartphone (or the image’s URL). To run a rapid reverse picture search on your iPhone, follow the instructions below:
- Go to google.com/images.
- At the bottom of the window, tap the share button—left-hand scrolling (to find the options on the right side).
- To reload the webpage, tap Request Desktop Site.
Finally, near the search box is a camera icon that may be used to upload an image or paste the URL to perform a reverse image search.
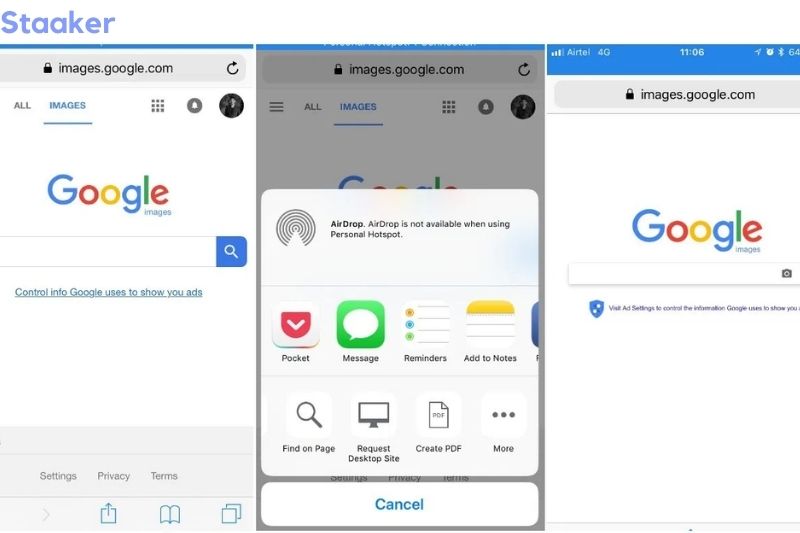
Reverse Image Search On iPhone Using Google Chrome
We recommend using the Google Chrome browser on your iPhone to run a reverse image search while surfing the web (without needing to save the image to your device).
This is how it’s done:
- Go to the App Store and download Google Chrome.
- After installing it, go to any webpage that displays the image you’re interested in.
- Hold your finger on the image to reveal a few alternatives. On the pop-up menu, select Search Google For This Image. To begin searching for it on Google, click it.
If you already have the image on your device, follow the steps below:
- Go to google.com/images.
- In the top-right area, tap the menu symbol (three dots).
- Then select Request Desktop Site.
- In the search field, you’ll now see an icon that allows you to upload an image or paste the URL of an image for a reverse search.
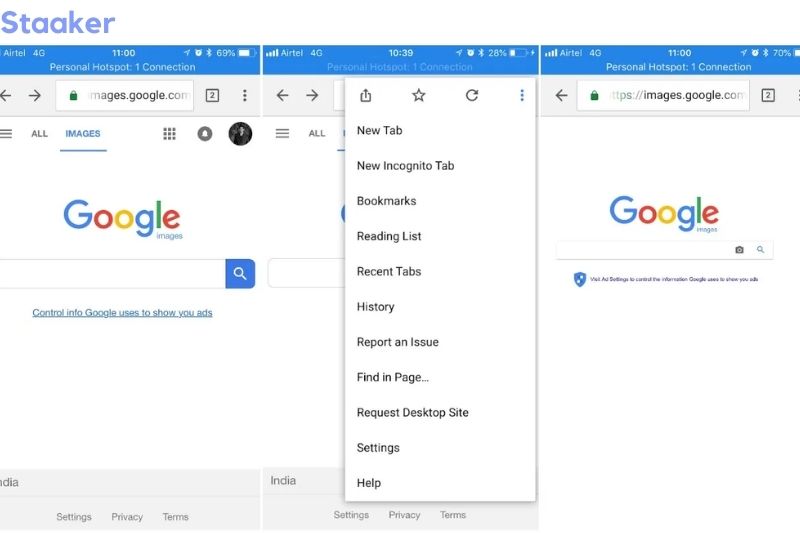
Reverse Image Search On iPhone Using 3rd Party Applications
Using Reversee App To Reverse Image Search On Your iPhone
Reversee is a free Software Store app that allows you to quickly run a reverse picture search by combining multiple search engines. There’s more to it than that.
You may even install the Reversee extension on your Safari browser by tapping the share option at the bottom of the screen (As shown in the image above).
If you do so, every image on the current web page will be gathered together, and you may tap on any of them to search for the image on Google. Additionally, you can cut or alter the image before searching it.
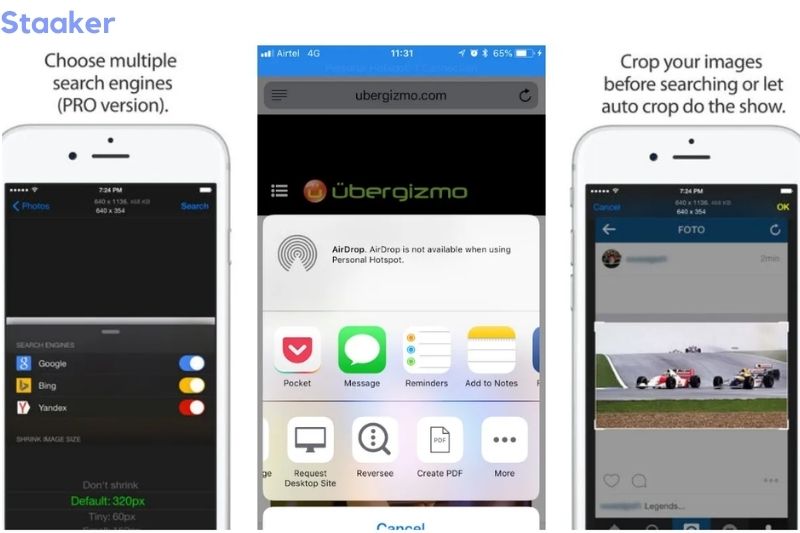
Using Veracity App To Reverse Image Search On Your iPhone
Veracity is yet another easy tool. We’re not sure whose search engine the data comes from, but it aids in content identification. If you want to learn more about the source of a phony social profile, you can use Veracity.
I even attempted a reverse image search by uploading a meme, and it correctly identified the Pinterest URL as the source. This program also allows you to edit images, but you must spend roughly a dollar to access this feature.
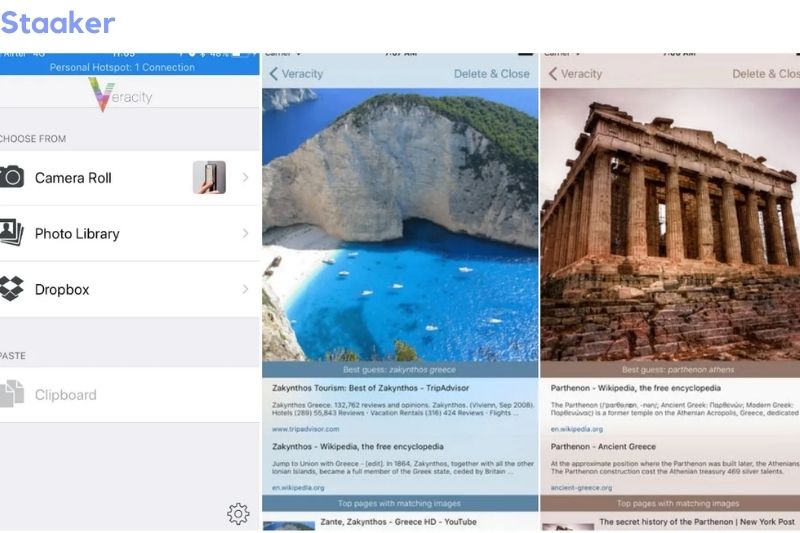
Using Tineye or Yandex
While most people think of Google when searching for reverse images, it isn’t the only choice. Tinyeye and Yandex are two alternatives that provide comparable features.
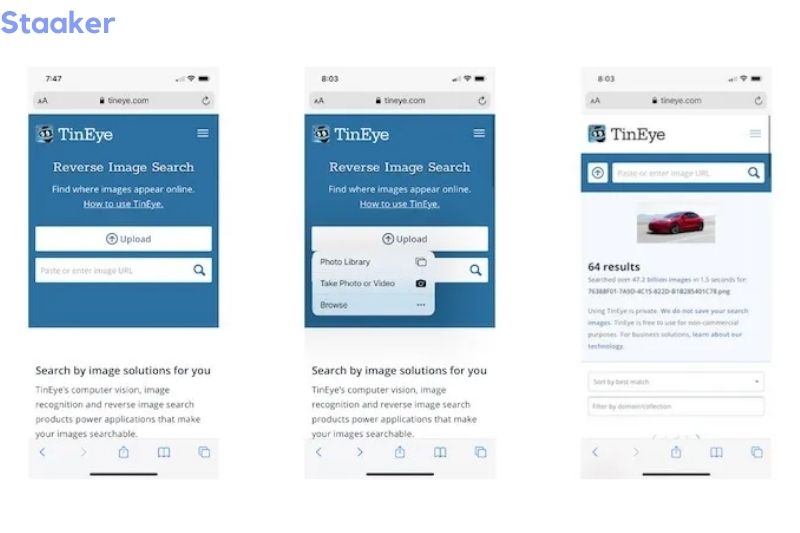
1. Open Tinyeye, a dedicated reverse image search engine that makes conducting your search exceedingly simple.
2. On Tinyeye, select Upload as soon as the site loads, then choose Photo Library, Take Photo or Video, or Browse to find a photo on your iOS device. The latter allows you to search for photographs in your Files folder, while Photo Library displays your Albums.
3. After choosing your photo (JPG, GIF, or PNG), Tineye starts looking for results right away. Tineye will generate a set of findings using its technology. Each result includes the date the image was first discovered and the image’s relevant size. Any of the results will take you to that page, where you can download or look for the image by clicking on it.
4. To access Yandex as a search engine and its function, press the Images icon beneath the search bar. When the next screen displays, look to the far right of the search bar for the camera symbol and tap it.
5. You can upload a picture from your Photo Library, take a fresh photo, or browse Files for an image you’ve already downloaded, just like Tineye.
6. Yandex will display its results after selecting the image and starting your search. Between Google, Tinyeye, and Yandex, the latter provides the most information about the image, including related images and, if available, a description of the image. You can also look for different sizes and scroll down to see your search results.
FAQs
Can you search for something by taking a picture of it?
The Google Goggles app was a mobile image recognition tool that used visual search technologies to identify items using the camera of a mobile smartphone. When a user takes a picture of a physical object, Google searches for and retrieves information about it.
How can I search using an image?
- Upload a photo
- Open a web browser on your computers, such as Chrome or Safari.
- Go to the Google Images website.
- Select Image Search.
- Select one image to upload. Select a file or browse.
- Choose a photo from your computer.
- Select either Open or Choose.
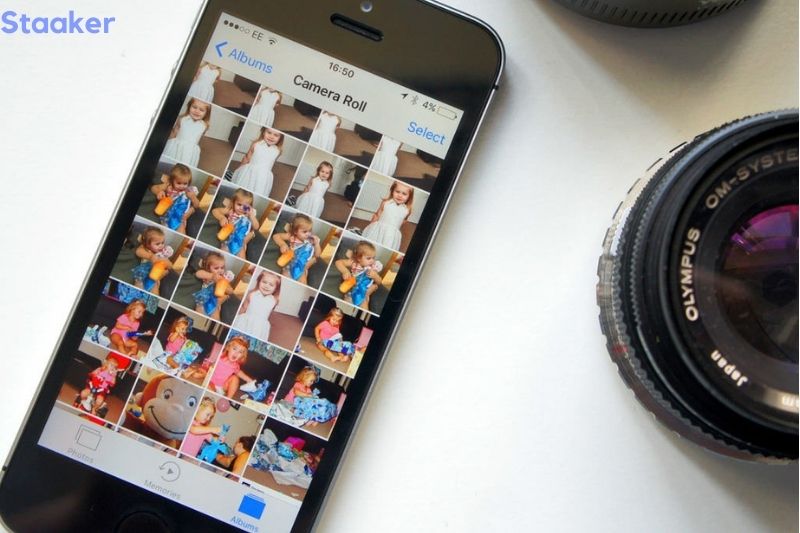
Is it possible to upload a photo to figure out what it is?
On a desktop computer, Google’s reverse image search is a breeze. Go to images.google.com(Which opens in a new window), click the camera icon, paste in the URL for an image you saw online, upload an image from your hard drive, or drag an image from another window.
Video
Maybe you need to see:
- How To Save Youtube Videos To Camera Roll
- How To Save A Tiktok To Camera Roll
- How To Set Up Blink Camera
Conclusion
There are several ways to search for images on your iPhone. Whether you want to find a specific image or browse through your photos, plenty of options are available. Experiment and find the method that works best for you. Staaker.com hopes you find this guide useful. Thank you for reading!