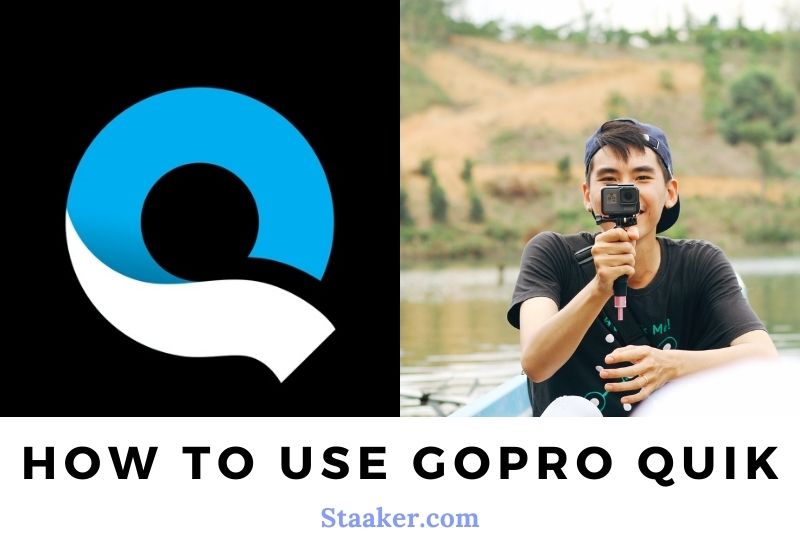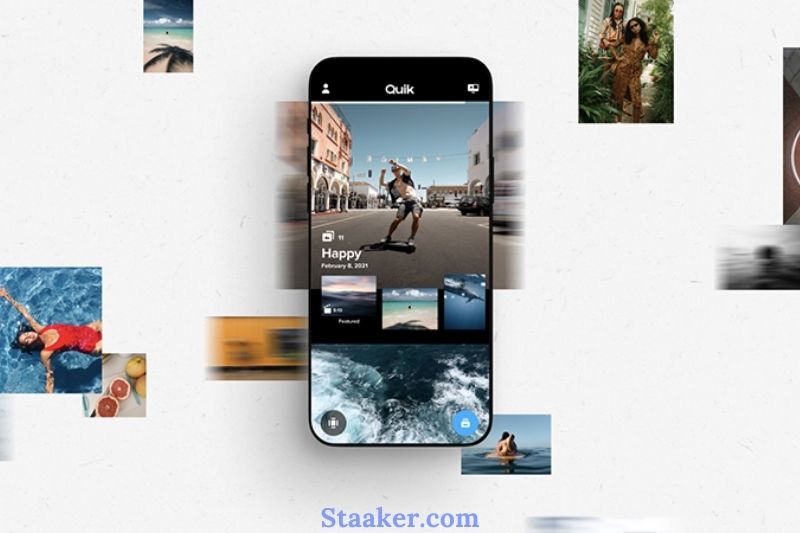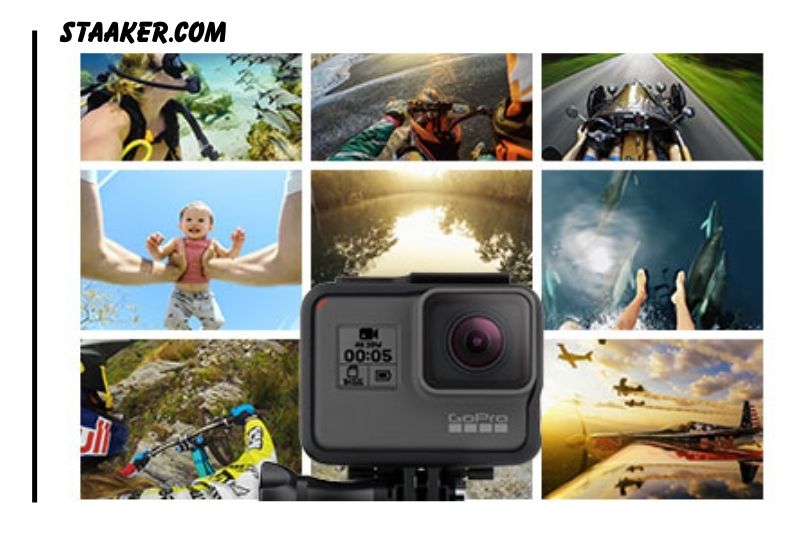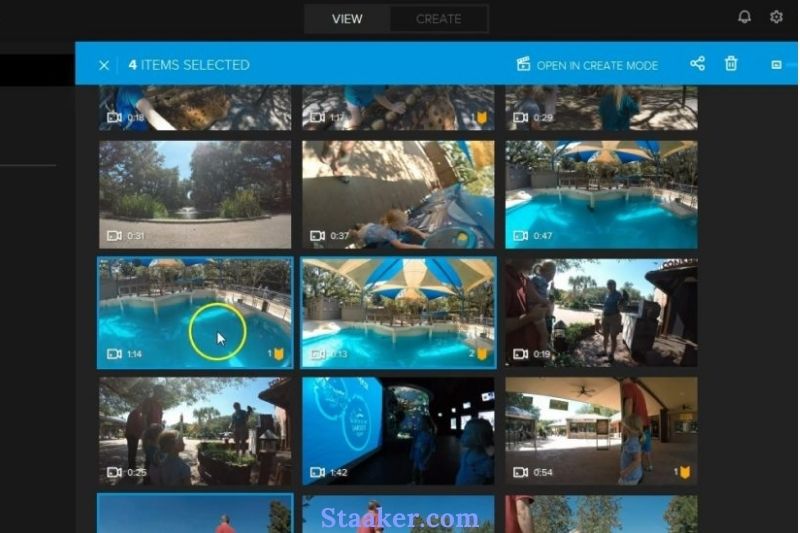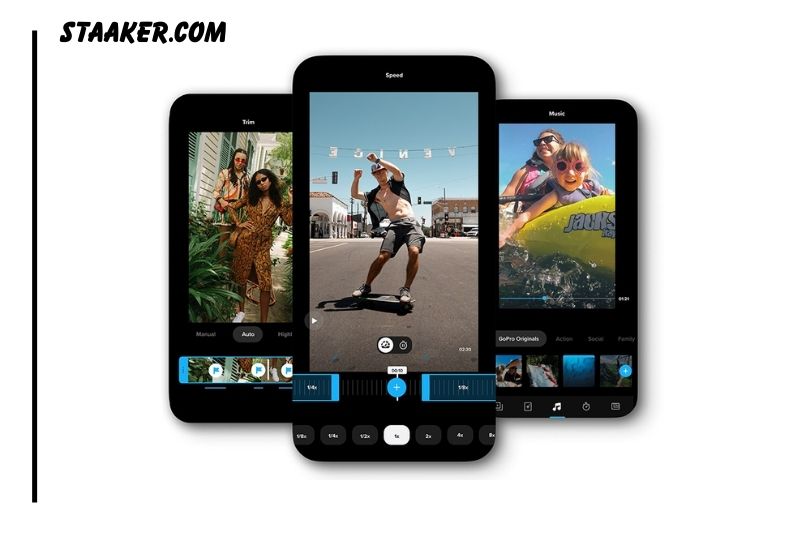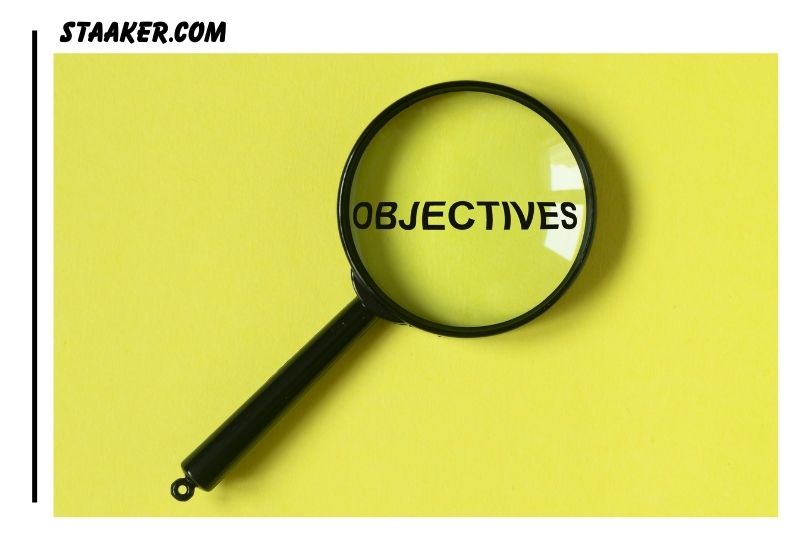If you’re like most people, you probably bought a GoPro camera to capture all of your amazing adventures. But what do you do with all of those videos once you’ve taken them?
This is where GoPro Quik comes in. It is a desktop app that makes it easy to create incredible videos with your GoPro footage.
In this article, Staaker.com will show you how to use GoPro Quik to turn your footage into fantastic videos that you can share with your friends and family.
GoPro Quik for Desktop
GoPro’s Quik software for iPhone and Android is well-known, and now the company has released a PC version. Quik App for Desktop is a free application that works on both Mac and PC.
It allows you to import your movies, select your favorites using a Highlight tag, and then have it edit your film for you–including adding music. It’s very cool, and as the name implies, it’s a quick procedure.
Pros for Quik App
There are a few disadvantages to it being so quick and easy. But first, let me mention that this is fantastic and ideal for any new GoPro video editor. It’s straightforward to become frustrated and overwhelmed when using video editing software.
Therefore it’s excellent for individuals who are new to it. Transfer your film from your memory card to a watchable, shareable video. Done.
Cons for Quik App
You can only use GoPro content in Quik App for Desktop; you can’t import footage from your phone or DSLR and edit it there. After all, this is a GoPro app, so it’s not a big issue. They want you to use it with GoPro footage!
You get 10 songs for free, but you’ll need to sign up for GoPro Plus to access their more extensive song selection. You also won’t be able to utilize your music.
You’re also limited in how many Highlights you can create. You can only tag 10 Highlights in a 30-second video.
This video with the blog post has more details and how-to’s. Please leave any questions or comments in the box below!
GoPro Quik for Desktop – Features
The following are some of the highlights of GoPro Quik for Desktop:
1. Import and organize GoPro content automatically
You may automatically import files from your camera or memory card into your desktop using the GoPro Quik software. The software allows you to quickly organize your GoPro content to find whatever you need. With a GoPro PLUS subscription, you can even use the Quik app to upload your content to the cloud automatically.
2. Retouch your GoPro footage
GoPro Quik turns your images into visually appealing videos with only a few clicks. It allows you to view, produce, and edit short video clips and time-lapses and select the ideal soundtrack for your video. So, in a matter of seconds, you’ll be able to share your unforgettable memories!
3. Disseminate GoPro content
GoPro Quik also allows you to share your GoPro photos directly to social media from within the app. You may use the app to share your films on social media sites like Facebook, Instagram, and YouTube.
4. Emphasize the High Points
You may identify and highlight your favorite moments in your film by using HiLight Tags. You can also make still images of your favorite moments.
5: Include graphs and gauges
Using the GoPro Quik app, you may record your GPS course, speed, elevation gain, and more. The data reveals how fast, far, and high you traveled when participating in skiing, cycling, and surfing.
6. Make sure your GoPro cameras are up to date.
Finally, GoPro Quik allows you to update your GoPro. It accomplishes this by providing the most up-to-date features for your GoPro goods, such as the camera, Karma grip, and remote.
How Do You Begin With GoPro Quik?
Step 1: Download the app(s) on your smartphone or tablet
Please make sure the films and photographs you want to integrate into the Quik app are on your phone or tablet before you start using it. You’ll need the GoPro app for this (formerly Capture). You download a total of two apps.
If you don’t already have it, go to Google Play or the App Store and download the free GoPro app (previously Capture). Then download the Quik app, which is all about it. This app is also available for free download on Google Play and the App Store.
Step 2: Pair your GoPro with the GoPro app
You’ve downloaded both the GoPro and Quik apps. You’ll connect your GoPro HERO 5 or 6 to your phone or tablet and use this app to download the files.
- Open the GoPro app on your phone.
- Click on the camera icon that appears when you search for it.
- Then select + Add device from the drop-down menu.
- Check if the camera is turned on for the GoPro model in the app.
- Swipe down from the top of your camera’s screen to go to the right menu.
- Then select CONNECT NEW DEVICE, followed by GOPRO APP.
- You should now notice a Wi-Fi network and password; you’ll need this information to connect your device to the GoPro app.
- Look for the Wi-Fi network name that you see on your camera screen in the Wi-Fi settings on your phone or tablet.
- The password is entered, and the connection is established.
- If everything goes well, you’ll be taken back to the GoPro app.
Step 3: In the GoPro app, select files
After you’ve established a connection between your GoPro and the GoPro app, you’ll be able to download the files you’ve made with your action camera to your phone or tablet.
In this app, tap the symbol with the 9 boxes to see all media. The files are then selected by clicking on the checkmark icon. Choose the files you’d like to include in the Quik video. To see the files directly in the Quik app, click the Quik icon.
Step 4: Open the Quik app and begin using it
You must connect your smart TV to the internet to utilize and download apps. Have you already completed this task? This step can be skipped. Set up the connection by following the instructions below:
A blue label with the word HILIGHT appears when you click on the file. To learn more, go here. A preview of the file shows a row of individual frames.
- The blue button should be pressed.
- Drag the box that appears on the frames to the video segment you wish to highlight.
- Select OK.
Step 5: Edit the video
The Quik app begins working for you after selecting the media and highlights of each video. To make the best video for you, the chosen material is examined. The video will play immediately as soon as the Quik app is available. Now it’s time to put the finishing touches on the video.
All kinds of filters show among the videos that the Quik app has created for you. These filters give the video a distinct look. Look through the filters to determine which ones appeal to you the most.
- By stepping on the filter you want to use, you can choose it. A white frame has been added to that filter.
- Then, click on the symbol with the music note to choose music for your video.
- Scroll through all of the alternatives to hear them all and choose the best ones. The music style you selected is displayed in the middlebox.
- Click on the icon with the replay button to modify the sequence of the clips.
- Drag and drop a single clip to the desired location.
- To add text to the clip, use the pencil icon in this menu.
- You can change the video’s duration by clicking the tool icon and then DURATION. Drag the white ball over the timeline to change your video shorter or longer.
- By clicking SIZE, you can change the video’s format. To make your video screen wide or square, select CINEMA or SQUARE from this menu.
Step 6: Share and save your video
Take a look at a sneak peeks of the video. Save the video if you’re happy with the outcome. You may also share the video right away on platforms like Instagram, Whatsapp, Facebook, and Snapchat. Select the blue arrow icon with the down arrow.
Choose the channel where you wish to share the video; the video will now be uploaded to that channel. If the Quik app asks for permission to open the video in another app, say yes. After that, you’ll be taken to the app where you want to share the video. If it’s a success, click COMPLETE!
Then SHARE AGAIN to send the movie to a different channel. Do you want to save the video instead of sharing it? The PHOTO LIBRARY option can be found by scrolling down. Simply click it to save the video to your phone or tablet’s photo library.
FAQs
Is the GoPro Quik worth it?
Quik is worth it if you’re someone who wants to make the most of their Instagram/social media feeds. GoPro’s cloud service offers limitless storage for just $2 per month or $10 per year, allowing you to keep adding to and editing videos and reels for your various social media accounts.
What’s the difference between GoPro Quik and Quik?
Quik Studio is the more advanced version of GoPro Studio. It has a lot more features than Quik. You may divide and merge video clips, add titles and filters, modify soundtracks, and create time-lapse videos with Studio. It also works with photographs and movies taken with your phone, GoPro, and other cameras.
What does it mean to loop a video on a GoPro?
Explained, looping video allows for continuous video recording by overwriting the beginning of your film with new footage, which can assist save space on your microSD card.
Video
Conclusion
We’ve shown you how to use GoPro Quik to turn your footage into amazing videos. It is a desktop app that makes it easy to create awesome videos with your GoPro footage. So don’t wait any longer – get started using GoPro Quik today!