Are you concerned about privacy while using the Zoom video conferencing app? You’re not alone. Many people are wondering how to turn off camera on Zoom.
Here’s a quick guide to help you disable your camera while using Zoom.
How to Always Turn Off Your Camera
When you join a meeting, you can also choose to have Zoom ignore your camera. This is what you must do.
1. Open the Zoom application.

2. Select the Settings option.

3. Select the Video option.

4. Select the always turn off/turn off my video option.

This will not prevent you from participating in a conference call. However, unless you manually enable it afterward, it will prohibit your camera from capturing during the call.
You may do the same with your microphone and speakers.
On any platform, you can turn off the camera. The option is located in the Settings menu for the Windows client. The camera can be turned off on a Mac in the Preferences menu.
If you’re using a smartphone, perform the steps below to turn off the camera.
1. Open the Zoom application.

2. Select the Settings option from the drop-down menu.
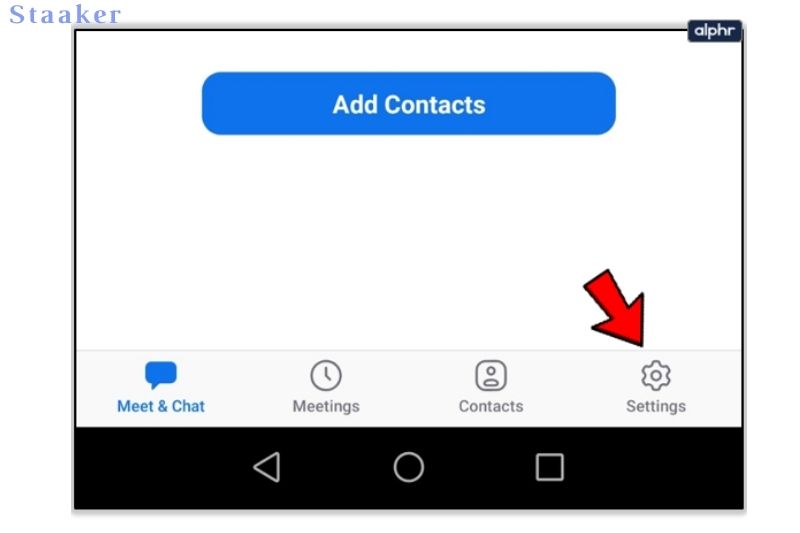
3. Select Meetings/Meetings from the drop-down menu.

4. Select Always Turn Off My Video from the drop-down menu.

You may reactivate your camera by tapping the camera icon on your meeting screen. The microphone can be muted or unmuted in the same way.
How to Turn Off Your Microphone and Video Automatically
Zoom’s settings box lets you determine whether your webcam and microphone are automatically activated when you join a conference.
To find it, go to the upper right corner of the main Zoom window and click your profile symbol, then Settings.
When you join a Zoom call, choose the Video option on the left side of the Settings box to turn off your camera video.
Toggle the checkbox to the right of Meetings that says, Turn off my video when joining a meeting.
How to Manage the Video for Participants
You can manage the attendees or set special rules for them if you’re conducting a Zoom call. This involves deciding who can speak, broadcast video, and converse, among other things.

If you’re the host, here’s how to stop someone else from using the camera.
1. Select Manage Participants from the drop-down menu.
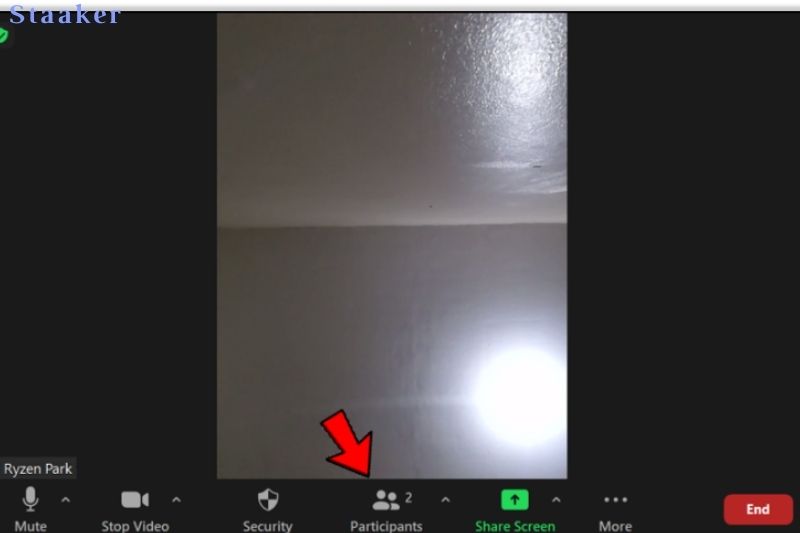
2. Choose a participant from the drop-down menu.

3. Next to a participant, click the More option.
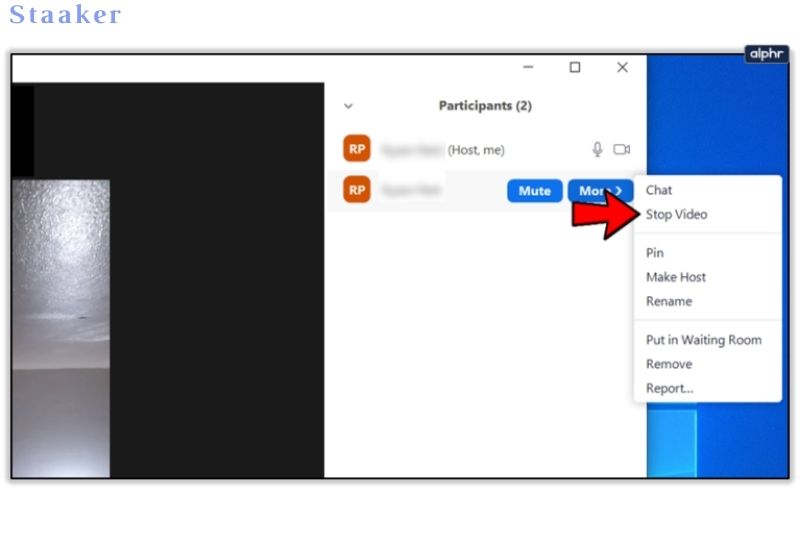
4. Turn off the video.

5. Select the Ask to Start Video option to reactivate their camera.

You can also put someone on hold or, if one is available, place them in a waiting room.
How to Disable Camera in Windows 10
When you use Zoom, it’s possible that your settings aren’t stored. You can disable your camera in the device manager if you don’t want it to be available during a call.
1. Press Win + R to open the Windows dialog box.

2. Navigate to devmgmt.msc.

3. Enter the code.
4. Expand the section Cameras.

5. Select your device with a right-click.

6. Select Disable device from the menu.

This will prohibit all apps, including Zoom, from utilizing your camera.
If you’re using a desktop PC, you can also disable video on your end by unplugging the camera during or before a call. If your camera connects over Bluetooth, you can also disable it.
How to Turn Off the Camera on a Mac
The same may be said with Mac. If you can’t turn off the camera in the Zoom app, turn it off in the OS settings.
1. Select Apple from the menu bar.
2. Go to System Preferences and choose it.
3. Select Security and Privacy from the drop-down menu.
4. Select Privacy.
5. Go to the Camera tab.
6. Uncheck Zoom to prevent it from accessing your camera.
How to Turn Off the Camera in Android
Please keep in mind that the steps below may vary slightly depending on the model of your phone.
1. Open the Settings application.

2. Look for the Zoom application.
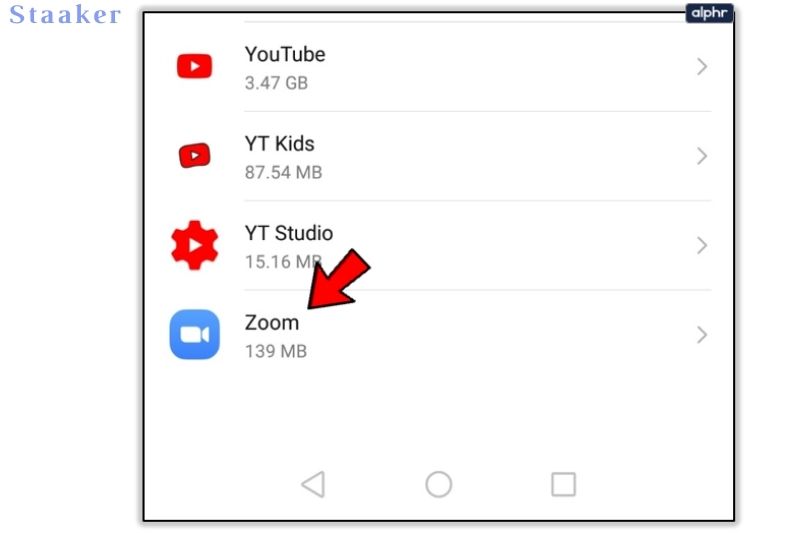
3. Go to the Permissions section.

4. Take away your camera’s access.
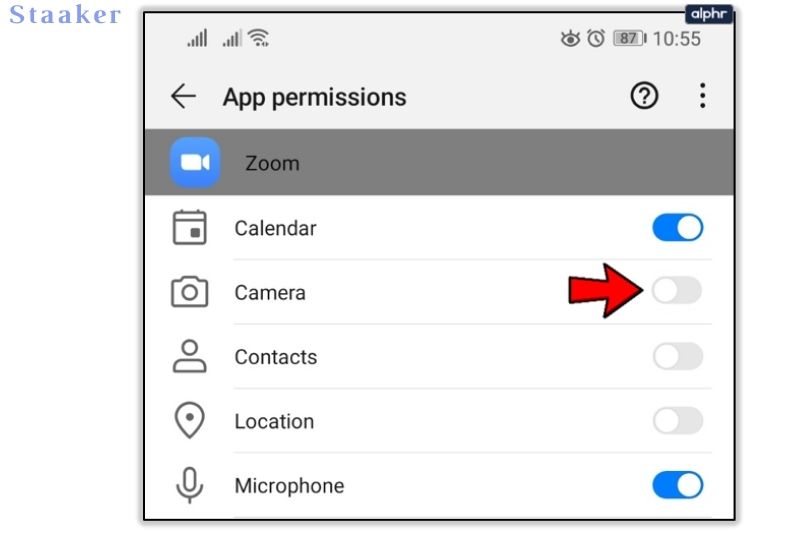
How to Turn Off the iPhone Camera
Some menus and permissions may have different languages depending on the OS version.
1. Open the Settings application.
2. Select Privacy from the drop-down menu.
3. Pick a camera.
4. Find the Zoom app and turn off the camera access.
FAQs
Is it possible to utilize Zoom without a camera?
Do I need a webcam to participate in Zoom? While a webcam is not required to join a Zoom Meeting or Webinar, you will be unable to broadcast a video of yourself. During the meeting, you will be able to listen and speak, share your screen, and observe the webcam video of other participants.
Is it possible to disable incoming video on Zoom?
Log in to the Zoom web portal as an administrator with the ability to change account settings. Click Account Management then Account Settings in the navigation menu. Select the Meeting option. Toggle the Enable halt incoming video function to enable or disable it under In-meeting (Advanced).

In Zoom, how can I hide from someone?
Hover over your video and select Hide Self View from the menu that appears when you click the ellipses icon. Even while others in the meeting can watch the video of yourself, you no longer see it.
How can I tell if my camera is zoomed in?
Log in to the Zoom application. After clicking your profile image, go to Settings. Select the Video option. You will see a preview video from the camera that is now selected; if another camera is available, you can change it.
What happens when you turn off Zoom’s self-view feature?
Right-click the window with your face on it and select Hide Self-View or Hide Myself from the menu. You can still see the other individuals on the call, but you can’t see yourself.
In case you want to Snapchat use a camera, this instruction maybe help: How To Allow Camera Access On Snapchat
Video
Conclusion
Zoom is a great video conferencing app that offers a variety of features and options. Disabling the camera on Zoom can help you keep your privacy while using the app.
Please share this article with your friends if you have found this article helpful. Thank you for using the content of Staaker.com!

