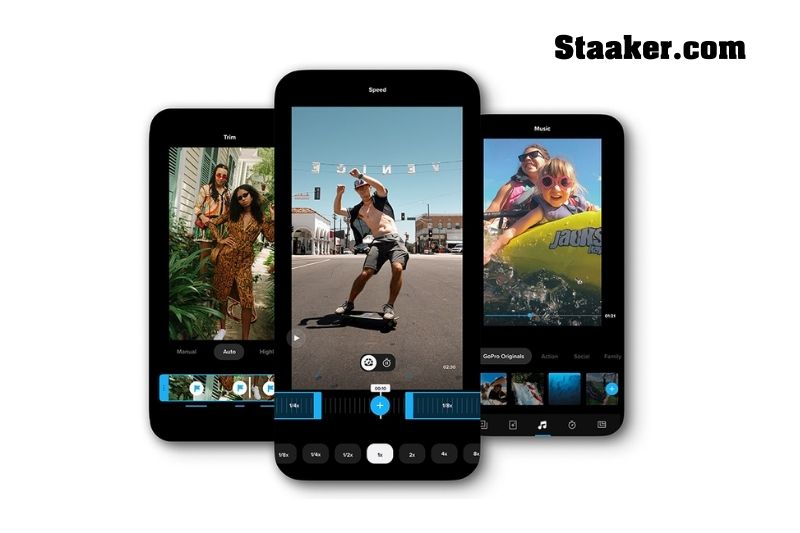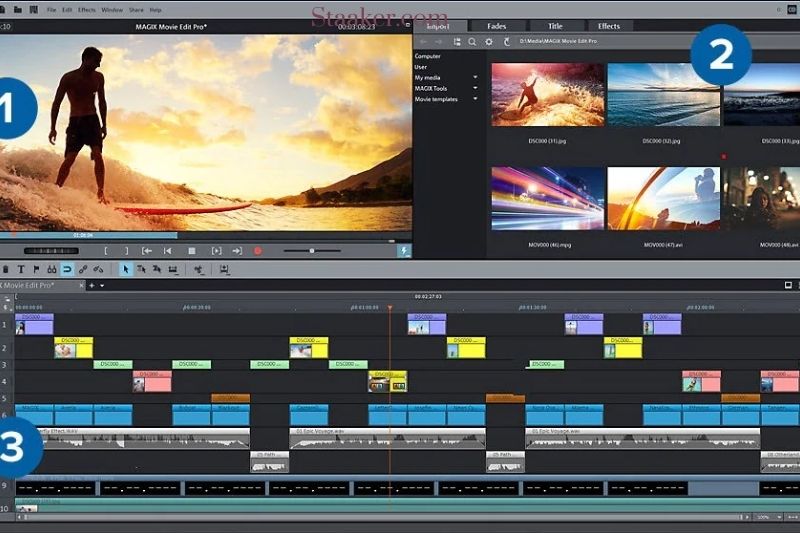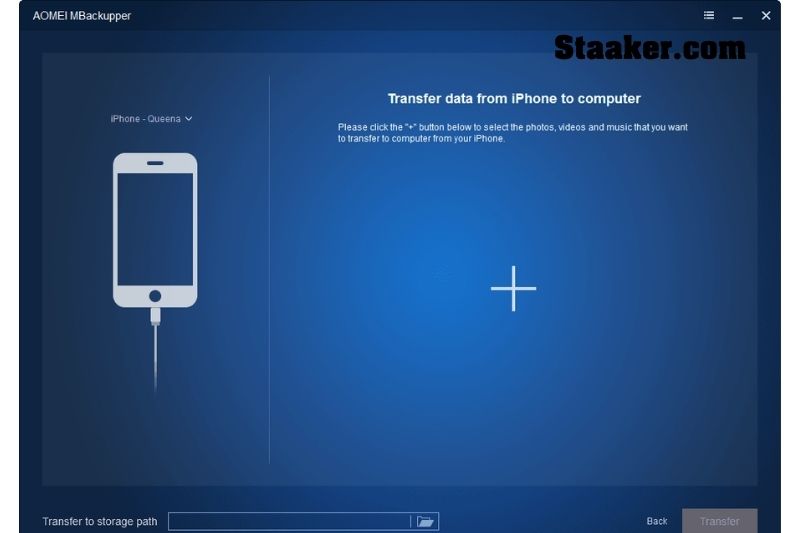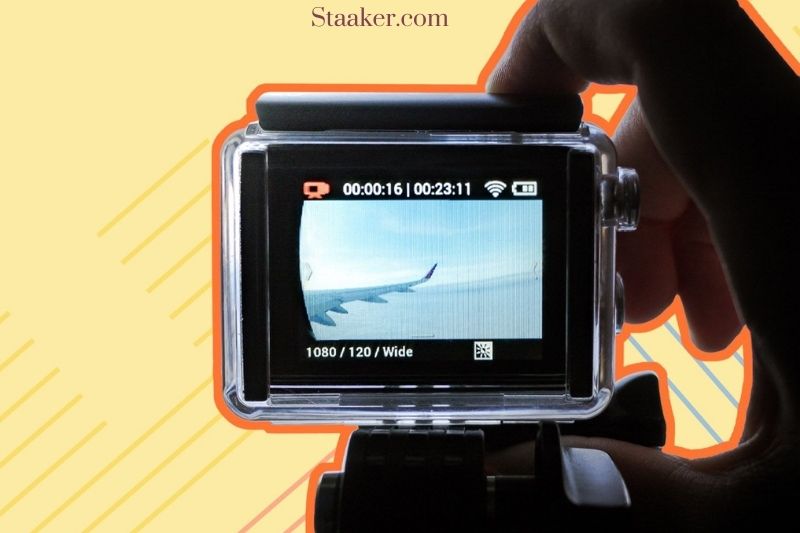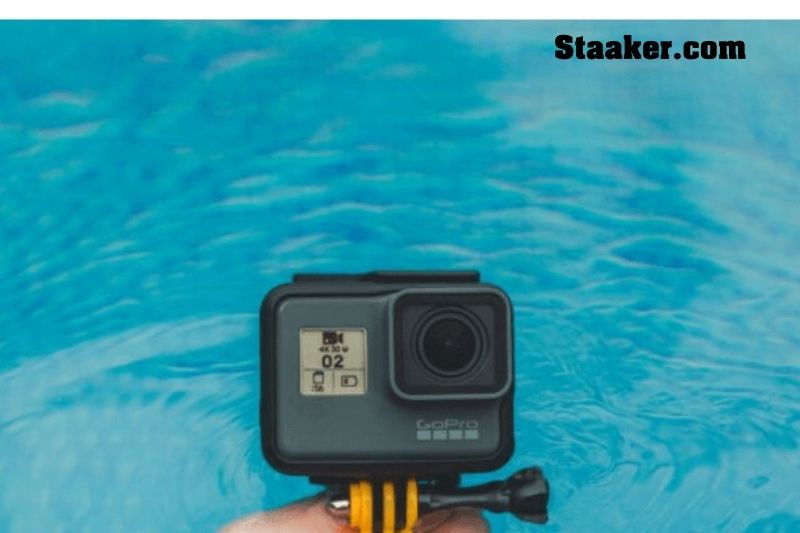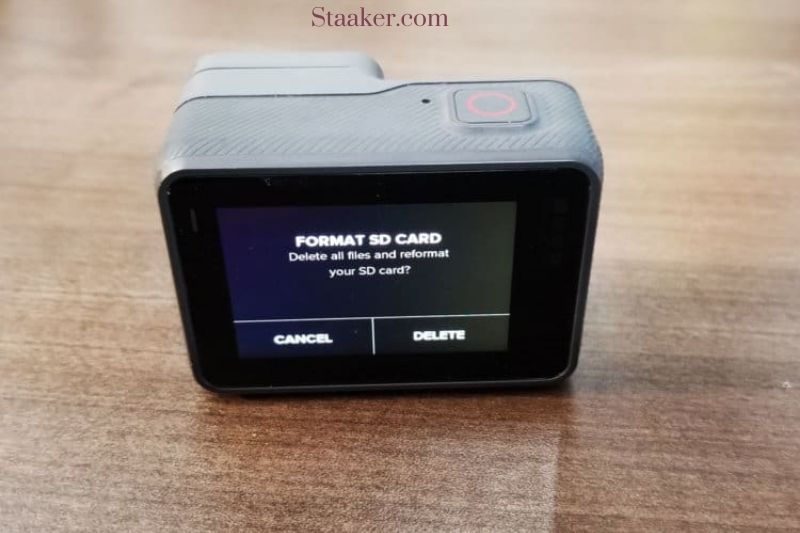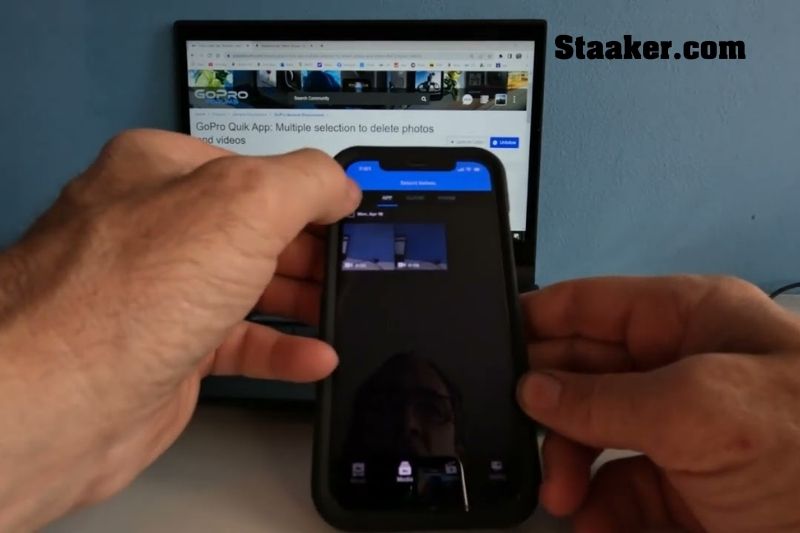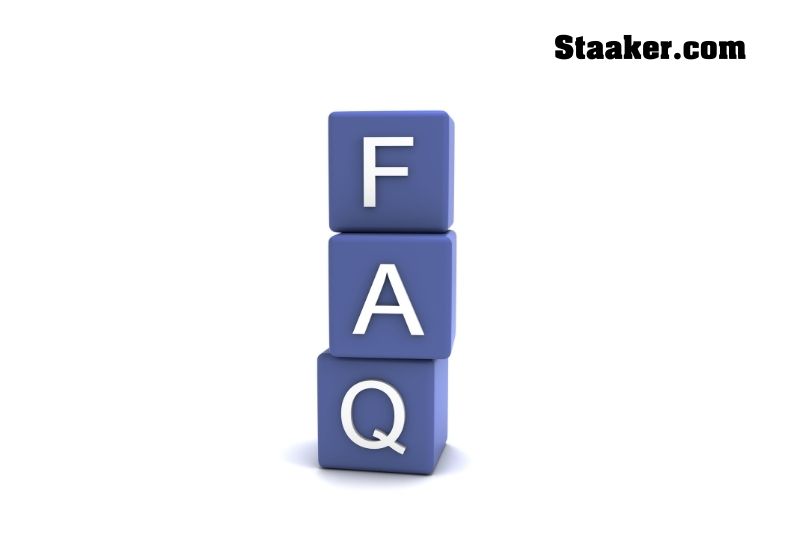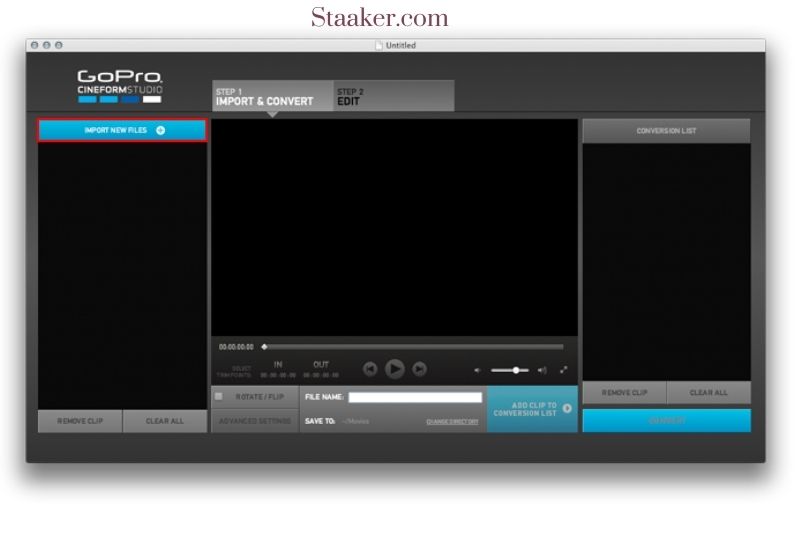Editing GoPro videos can be a daunting task, but you can create amazing videos that will wow your friends and family with a few simple tips.
GoPro cameras are great for capturing action shots, but you need to edit them to make your videos stand out. With a few simple tips, you can create professional-looking videos.
This article will show you how to edit GoPro videos using the GoPro Studio software. We also provide some ways to delete Gopro videos.
Edit GoPro Videos directly in the App
Okay, you have now recorded your GoPro footage. Now you can edit it. It doesn’t take much to edit your GoPro footage. GoPro App for Android and iOS has a simple but powerful video editor.
This guide will help you through each step of a standard editing process. This is the best choice for those who don’t know anything about video editing or don’t care.
Use An Advanced Mobile Editor
The GoPro editor is an excellent option if you don’t have time or the skills to edit your footage correctly. You can quickly share your adventures on social media and add some personality and flair with the automated music and cuts.
Although this is cool, it’s not very useful. You can still use mobile video editors that offer more control. LumaFusion iOS, for example, offers nearly the same editing power as desktop video editors. Apps like Adobe Premiere Rush for Android offer far more options than GoPro’s App and an intuitive touch-based interface.
These are our top two choices for each mobile platform. But, you are truly spoilt for choice.
iMovie offers a mobile version for iOS that has almost all the features of the macOS edition. You can even start your project directly on your iPhone/iPad and seamlessly transfer it to the macOS edition. The best part? iMovie can be used for free!
PowerDirector, an Android video editor for free, is highly rated by its users. Many of the best features can only be accessed through a premium subscription.
FilmoraGo is an excellent choice for those who don’t have much experience in video editing. You can choose between an iOS and Android version. This App has everything you need, including music and special effects.
Move Your Footage to a Computer
Although mobile video editors have advanced a lot, they cannot be compared to professional desktop video editing software. If you want to edit your footage on a computer, you must transfer it to that computer.
There are two ways to do this with GoPro cameras. First, remove your SD card from the camera and insert it into a computer SD reader.
These are usually already included in laptops, but you will need to purchase a USB card reader for most desktop computers. Once you have moved your footage to your smartphone, you can upload it directly to the cloud. Then you can download it to your computer.
Newer GoPro cameras allow you to upload your footage directly to the GoPro cloud storage. It is possible to purchase it if you wish.
The Best Computer Video Editors to Edit GoPro Footage
Once your GoPro footage is saved to your computer, you will need a video editor to edit it. There are many options for desktop operating systems, but here are some recommendations.
- OpenShot is a free, open-source video editor that works on Windows, Linux, Mac, and Mac. It is easy to use, free of cost, and compatible with multiple operating systems.
- Adobe Premiere Pro can be used to edit GoPro videos if you are willing to pay a monthly subscription. It is an industry-standard package with lots of support material and can do almost anything you need from an editing standpoint.
- Adobe also offers Premiere Elements for an additional fee. Although it is more limited than the professional version, it allows total beginners to create work comparable to professionals. You have less creativity. Premiere Elements 2020 includes action-camera-specific features such as color correction and lens distortion removal and helps to trim clips for optimal action.
- You can use the included iMovie app on macOS to get started. If you are a Mac user, we have a great guide: What Is iMovie Anyway? A Guide On Getting Started. Apple’s Final Cut Pro, which is macOS-specific and the best video editor available, can be purchased for a high price.
- DaVinci Resolve is the best choice if you don’t have any budget and want a professional editor. The free version includes everything you need and can be used on Windows, Mac, and Linux. Many video editors are switching from Premiere to Resolve. The Pro version is similar in price to Final Cut Pro, and it’s only a once-off purchase.
Resources: Stock Video and Audio
It’s fantastic to see your GoPro footage! A complete project might require more than the footage you took. Any GoPro video editor needs to be aware of additional resources. Perhaps you need some music or a stock video clip to tie together with scenes or create an intro.
There are many great resources on the internet that you can use for your project. Many won’t cost any money, and some are free. Each one comes with a specific license that limits what you can use them for.
We’ve compiled a list of great media creators’ sites, as there are many.
It is easy to overlook sound effects, but the right foley can significantly impact your project.
A GoPro video can’t be complete without music to set the mood. However, the stock app includes a few overused songs and is not very useful.
The Basics of Editing a GoPro video
Okay, now that we have covered all of the necessary elements to edit a GoPro Video, the final piece is your workflow. This sequence of events takes you from the point you plan to shoot your video to the end. Although there is no single workflow for video editing, these guides can give you an idea of how to go about it.
- Import footage. Premiere Rush can import footage in a variety of file formats. MP4 is the most popular video file format used by GoPro.
- Color correction is a good idea. This will instantly give your video a professional, crisper look.
- Camera shake can be reduced and lens distortion fixed. GoPro footage almost always looks shaky. The best GoPro videos give viewers a sense of movement and action. Premiere Rush makes it easy to correct camera shake and streamline the action.
- You can add titles and effects to your video. You can add tags to your video. Rewind your best moments and then repeat them in slow motion. Or, you can create a soundtrack.
- Export. Upload your video to YouTube or Vimeo and impress your friends.
There are 4 Ways to Delete GoPro Files
You can quickly fill your GoPro’s memory with hundreds of photos and large videos. This is how to delete all files from your GoPro.
The Best Way to Delete GoPro Video
Formatting your SD card is the fastest method to delete photos or videos from your camera. This will permanently delete all files from your SD card in one step. These files cannot be recovered.
You can delete files selectively, but not all. You have two options.
Not using the format method will cause the card to be permanently erased. Everything will be forever lost.
1. All Models: Delete Videos from GoPro Directly
These instructions apply to the latest GoPro Hero models. These include Hero10 Black and Hero9 Black, Hero8, Hero7 and Hero6, and Hero5 and Hero5.
This will permanently delete all files (photos, videos, etc.) from your SD card.
- Insert your microSD card.
- Your camera has power.
- Tap Preferences by swiping down
- Scroll down to Reset (last choice). Then select Format SD Card. The window will ask you to confirm that Delete all files and format your SD card?
- Tap Format for Hero8 and Hero7
- Tap Delete on Hero6 and Hero5
The reformatting operation Your SD card is now cleared. This means that every photo and video has been deleted.
You now have a blank canvas that you can fill with memories, adventures, and more
2. Remove Files from SD Card on Computer
This is how to remove files from an SD Card on a computer. This method can delete all files or remove specific photos and videos you don’t need.
First, connect to your computer. There are two options for connecting to your computer.
- Connect your GoPro via USB
- Please take out your microSD card and insert it into a reader USB card.
Now that you are connected, it is time to delete GoPro files.
- Open File Explorer (Windows), and navigate to This PC on the left sidebar. This is where your SD card should appear.
- Open the DCIM folder.
- You can now delete any or all of the files stored on your SD card.
Hold down CTRL to select multiple files or folders at once. You can also select one file or folder to delete and click on Select All (CTRL + a). After selecting all files, you can delete them all simultaneously.
3. GoPro Files Deleted with GoPro App
Similar to option 1, this is also possible. This is fast and deletes all your GoPro videos and photos quickly. This is how you can delete all files using the GoPro app.
- Open the GoPro app on your smartphone
- To go to Settings, tap on the wrench icon.
- Scroll down until you reach Delete. Select Delete all files from SD Card. Next, confirm the action by selecting Delete All Files.
This will delete all videos and photos from the GoPro.
4. GoPro App allows you to delete files selectively
You can use the App to delete photos and videos in two different ways. You have a lot of control over these methods.
- Both options require you to open the GoPro App.
- Tap on the wrench icon in the GoPro App. Scroll down until you see Delete. Then select Delete Last File. This will delete the mistaken clip or photo. This allows you to delete a single file.
This allows you to delete multiple files at once. Tap on View Media in the GoPro. Next, select Select Item. Select the files that you wish to delete. To delete the files you have chosen, click on the Trash Can.
How to clear your GoPro MicroSD card
As we have already explained, there are many ways to remove all files from your SD Card.
These three methods are included in the list. They do not allow you to select. You will lose all your files permanently if you use one of these.
- From the Camera Menu, reformat your SD card. This will clear your card even if it’s still in the camera.
- All files in File Explorer should be deleted. This requires you to connect directly to your camera via USB or take out the SD card and place it in a USB reader.
- GoPro App Menu: Format your SD card. You can do this remotely.
Before You Delete Your GoPro Videos
You should back up all footage and photos you wish to keep. If you’re not sure what you want, keep them all.
You should always have a few microSD cards with you. You can swap your entire card with one of the extra cards.
I prefer to organize my footage on my desktop computer back home. It is easier to see what I have. It’s also safer to delete files I do not want to lose.
FAQs
How do you edit GoPro videos the most efficiently?
GoPro Quik Desktop is a free program that allows you to view, edit and manage your GoPro videos from your home computer. GoPro cameras can create MP4 or HEVC files. MP4 can be edited with many video editors, while HEVC requires a more robust graphics card to run smoothly.
Read this guide to know more detailed information: How To Use Gopro Quik
How can I transfer videos from my GoPro camera to my laptop?
You need to install the GoPro app onto your computer and connect the camera using the USB cable. The GoPro app will detect your camera model and display all videos you can import to your computer immediately. You can also transfer video directly from GoPro to your PC via USB.
What can I do to delete a file that won’t delete?
The delete option is used to delete files permanently. If you cannot delete a file in normal mode, you can delete undeletable Windows 10 files by selecting the file or folder you wish to delete and pressing the Shift + Delete key on the keyboard.
Conclusion
Editing GoPro videos can be a daunting task, but you can easily edit your videos like a pro with a few simple tips. By the end of this article, you’ll be able to create professional-looking videos that are perfect for sharing with friends and family.
Thank you for reading! Staaker.com hopes this article was helpful!