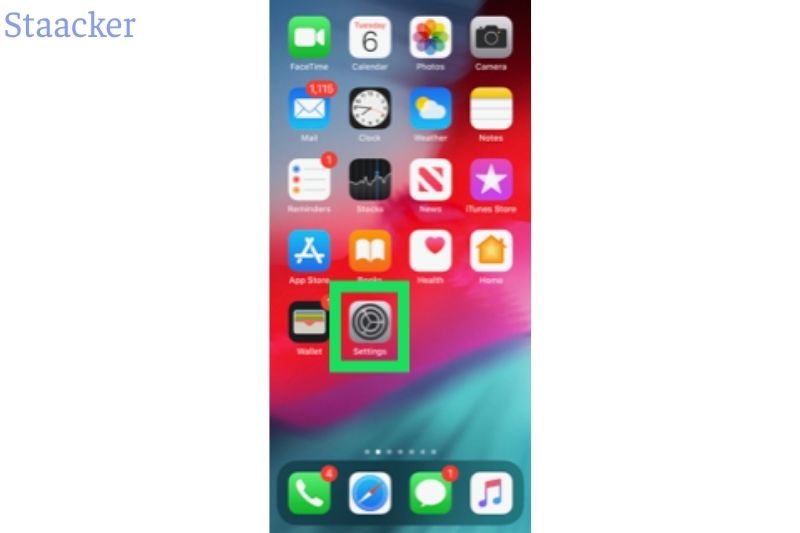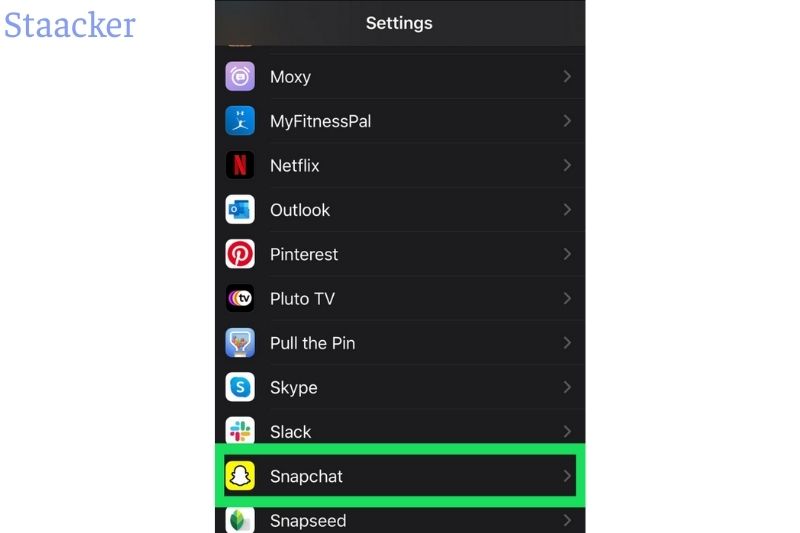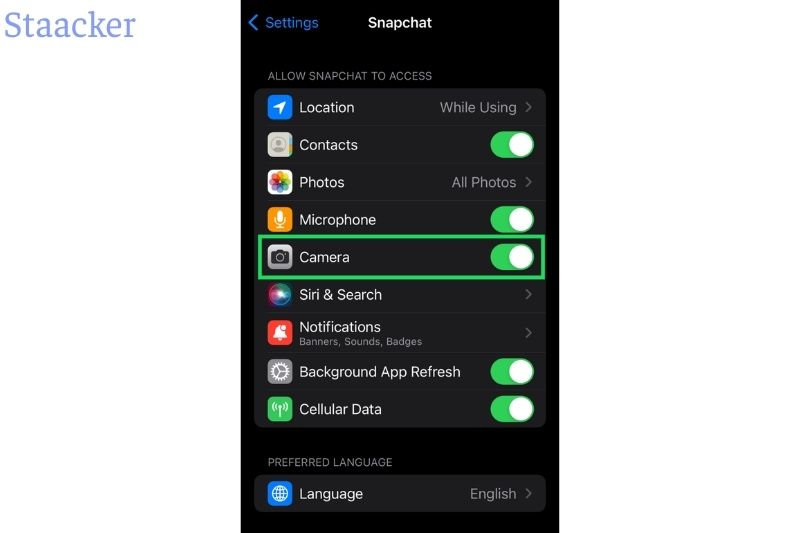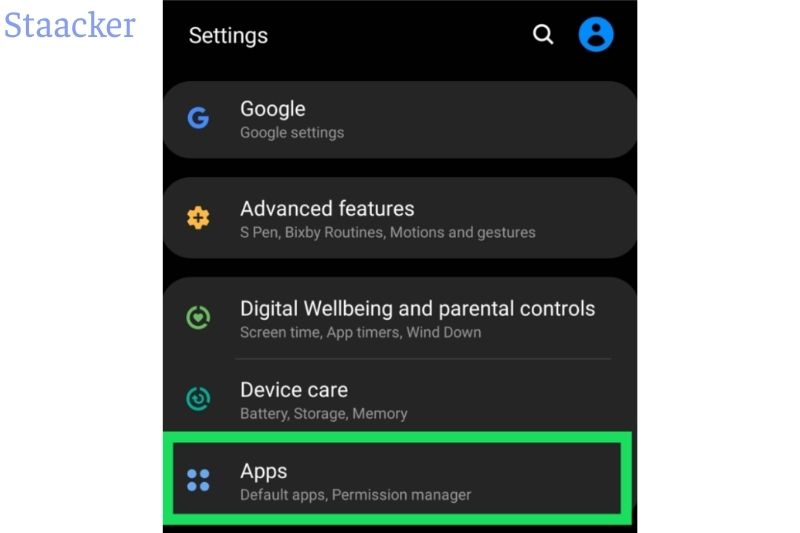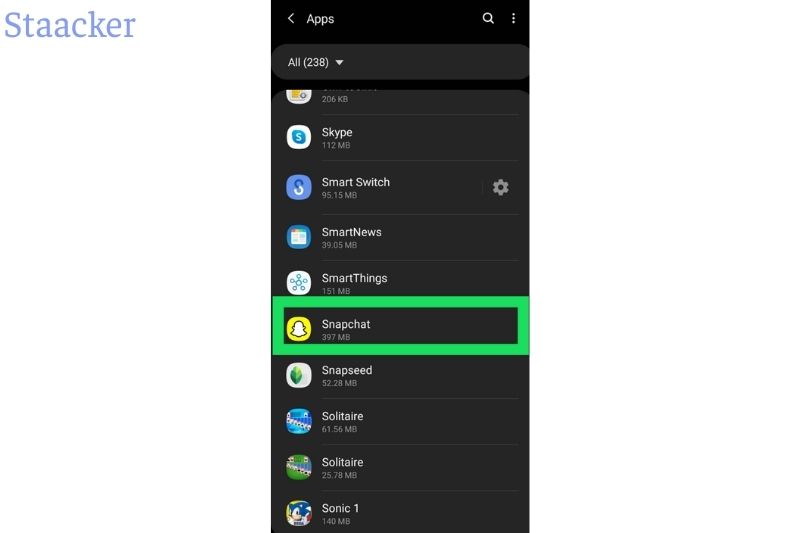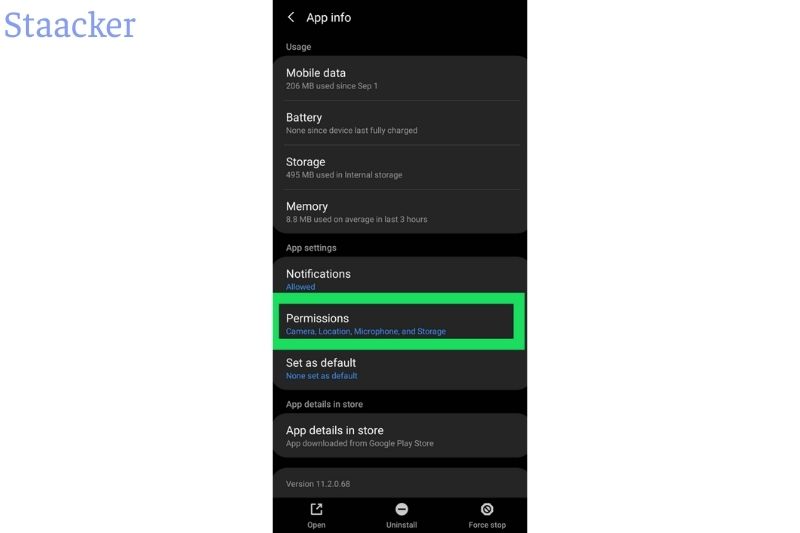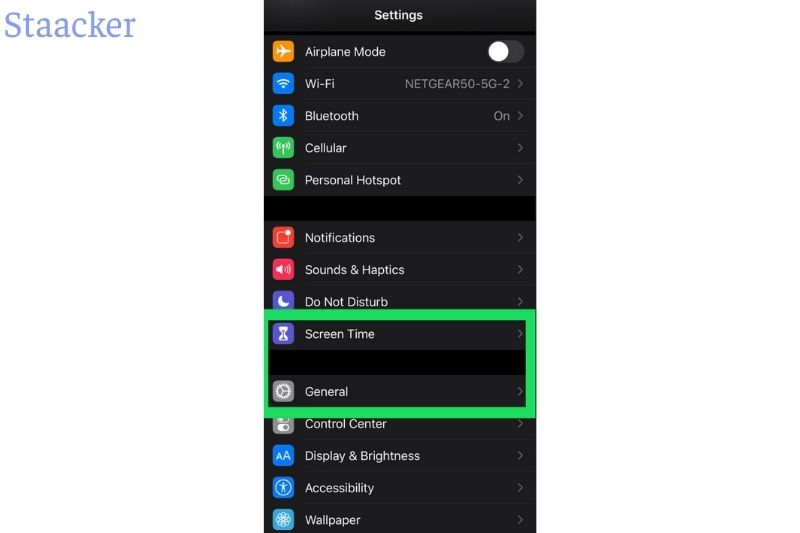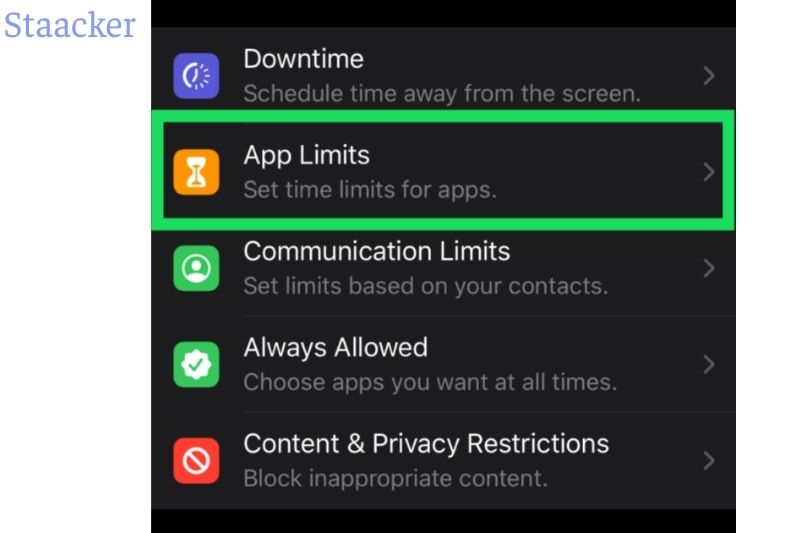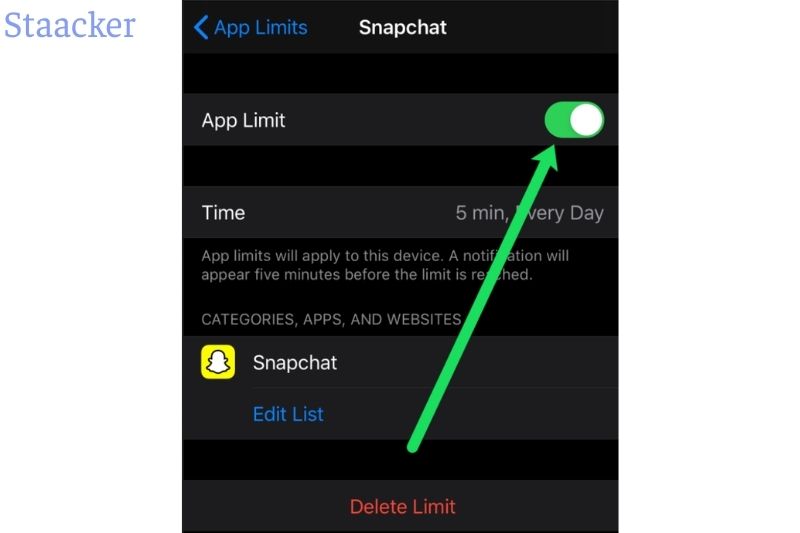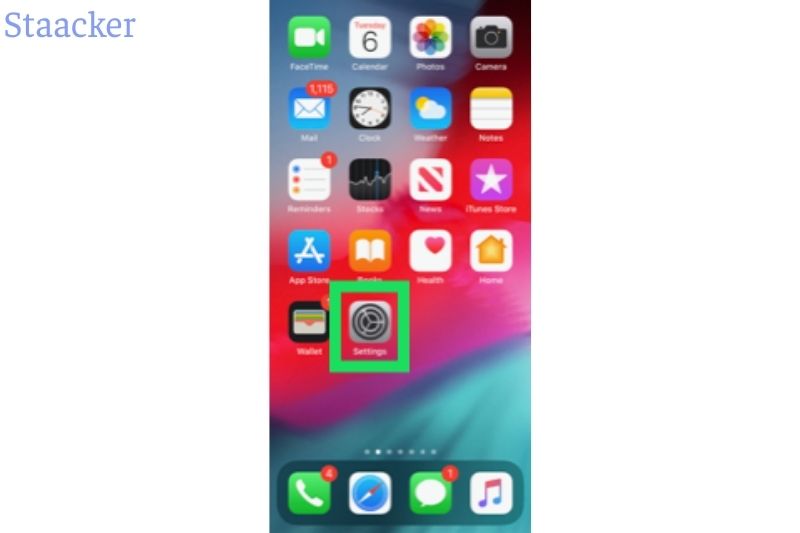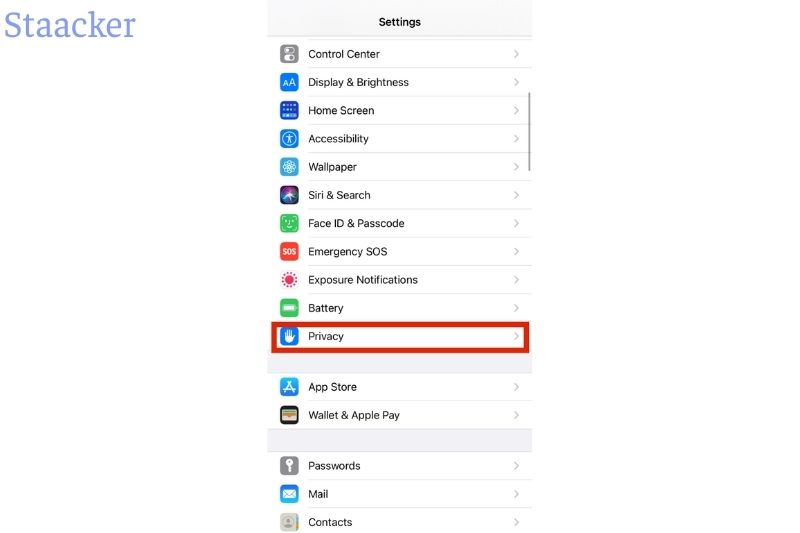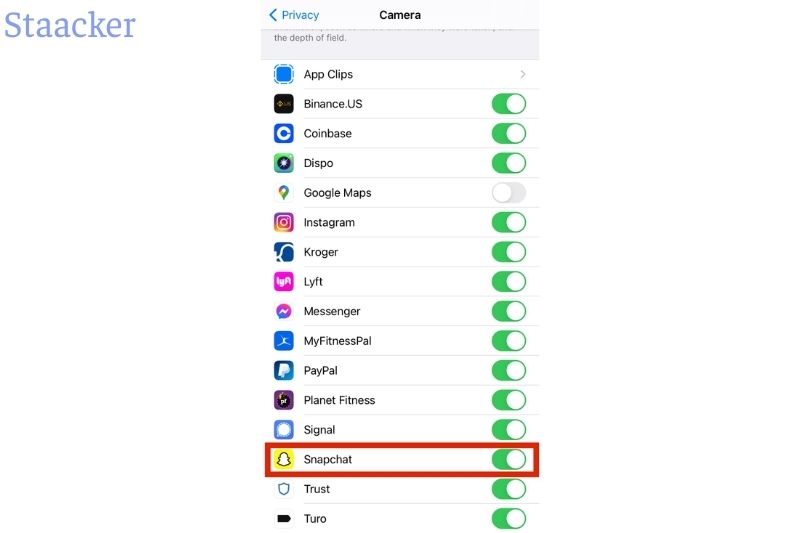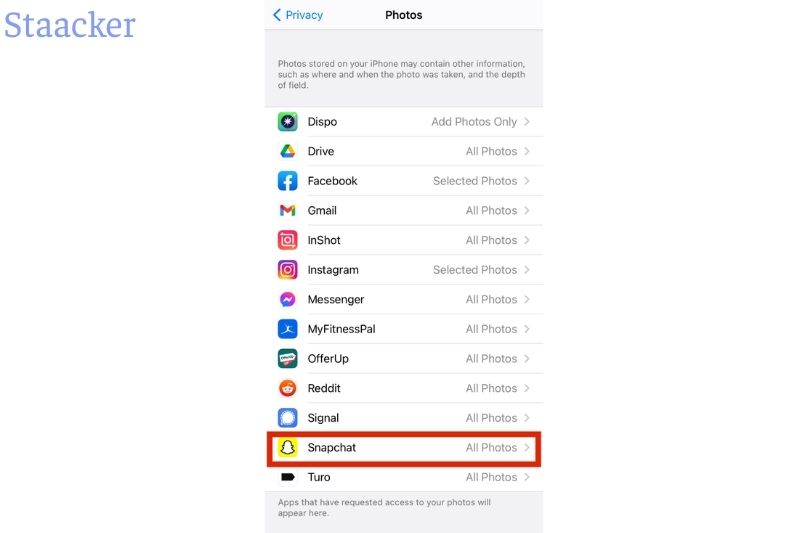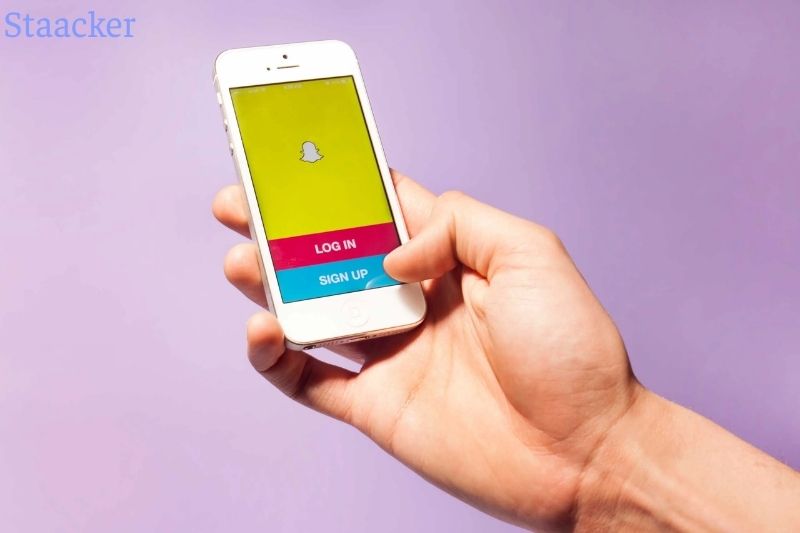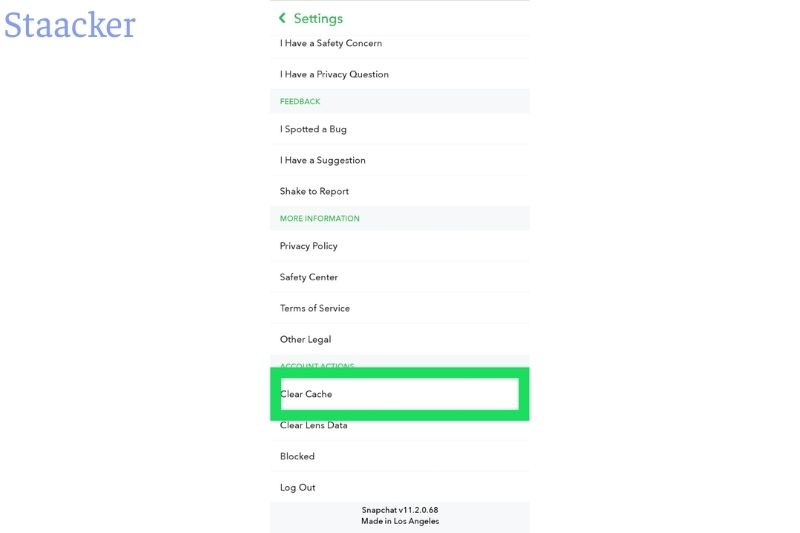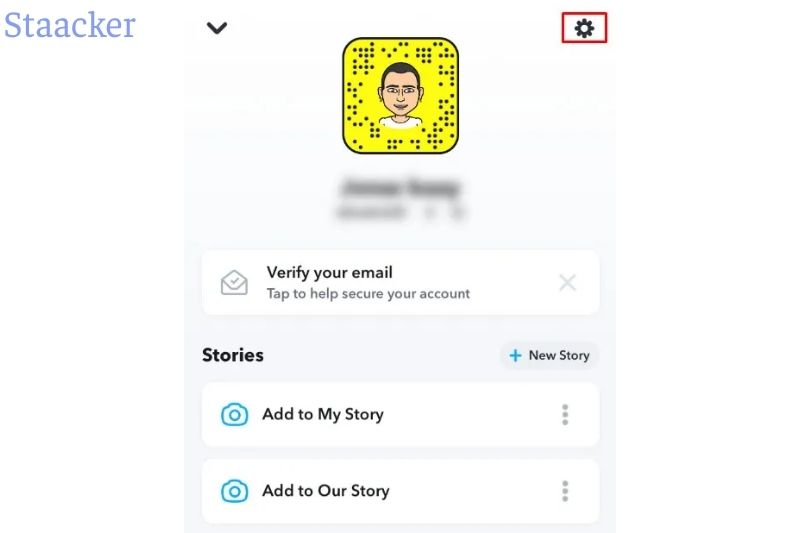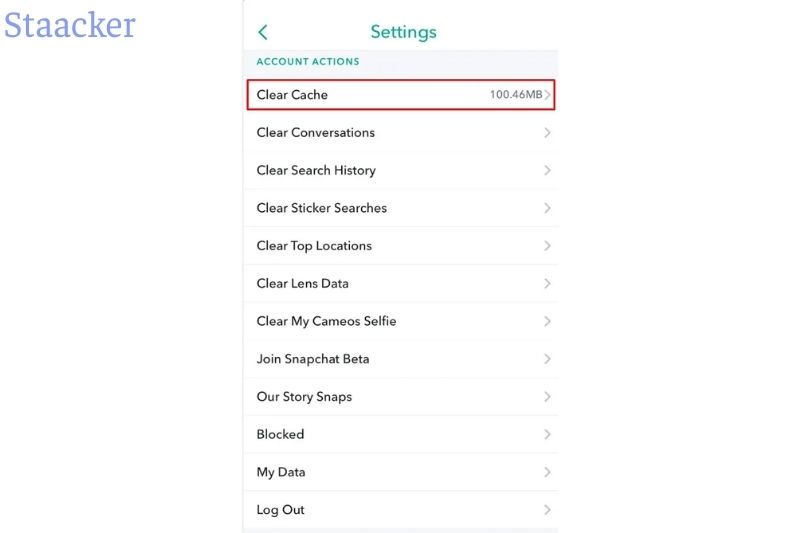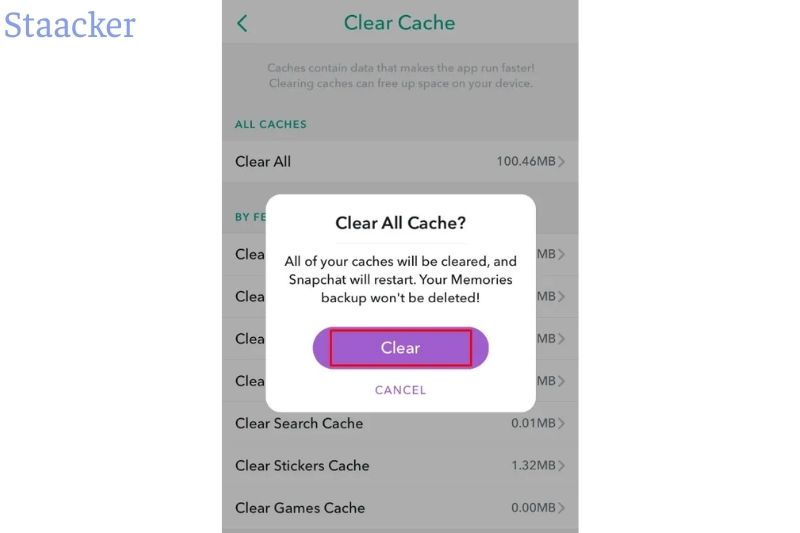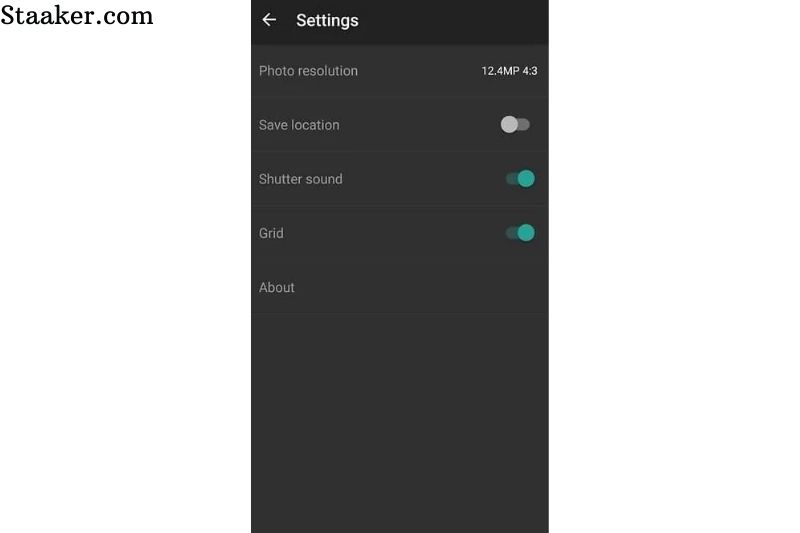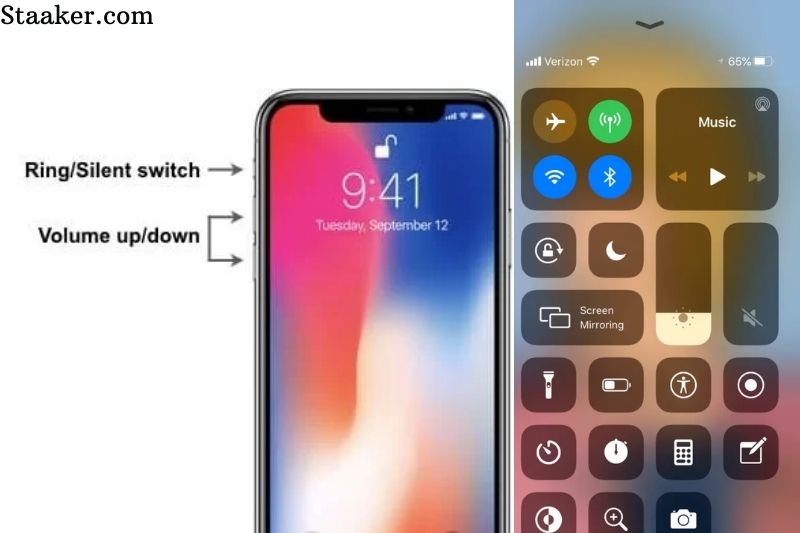If you’re like most people, you probably use Snapchat to stay in touch with friends and family. But did you know that you can also use it to take and share photos and videos? Well, the process is quite simple.
Here’s how to allow camera access on Snapchat.
Allow Camera in Snapchat Settings on iPhone
Make sure Snapchat has permission to use your phone’s camera. Follow these steps if you have an iPhone:
1. Select Settings.
2. Scroll down to Snapchat and touch it.
3. Check that the Camera button is green and active.
Allow Snapchat camera access on Android
To activate camera permissions on Snapchat on Android, follow these steps:
Note that depending on the model of your device and the software version, these steps may differ significantly. Use the search option in your device’s settings to locate the camera permissions quickly.
1. Go to your phone’s Settings and select Applications (or Apps depending on the software version).
2. Select Snapchat from the Applications pane.
3. Select Permissions from the menu.
4. Finally, make sure the Camera button is turned on.
Solution for App Limits and Camera Restrictions
In most circumstances, the methods outlined above should suffice. Even after completing these procedures, some iOS users have reported issues. An app limit on your Snapchat app, which means it will set your usage duration, is one possible reason for these troubles.
If this is the case, you may experience issues using Snapchat since you may have over your daily app usage restriction. If this happens, the app limit should be removed. This is how you do it:
1. Select General or Screen Time from the Settings menu, depending on your device.
2. Find Snapchat and Camera under App Limits.
3. Disable App Limit (toggle the button) and Delete App Limit are the next steps.
However, if your camera has a general restriction, you may have issues. This can result in a variety of problems. To fix it, follow these steps:
1. Select Settings.
2. Click on Privacy.
3. Under privacy, there are two options: Camera and Photos. Verify that Snapchat is enabled by clicking on each one.
4. The Photos section should say All Photos, and the Camera section should have a toggle button.
Alternative Solutions
You may have disabled the App and Camera limit in Settings or granted Camera access, but the obnoxious ‘Oops! Snapchat is a camera app’s message persists. If the error persists, try the troubleshooting options in the following section to address the problem.
Turn on/off your phone
The simple old turn-on/off method generally works in these cases. This clears the RAM (random access memory) that builds up over time and slows down your smartphone and programs. As a result, your device will have greater storage capacity.
However, make sure your phone is turned off for at least two minutes. You may then turn it back on. This may permanently solve your problem. If it doesn’t, you can take additional measures.
Remove Snapchat’s Cache
Your phone’s cache must be cleared regularly. Over time, all programs accumulate a certain amount of cache, which allows them to perform faster and more efficiently. Over time, too much cache might get on your smartphone, slowing it down.
You may free up a lot of space on your phone by removing the Snapchat cache. You could be concerned that this will erase all your photos, messages, and memories. Don’t worry; emptying the Snapchat cache won’t affect these. Furthermore, any Snapchat photographs or videos saved to your phone’s gallery will be protected.
Whether you’re using Android or iOS, the instructions remain the same. The only difference is that when you come to the third step on an iOS device, you’ll have to pick and erase all app cache. This is how you do it:
1. In the upper left corner of the screen, tap the profile photo icon.
2. Then, in the right upper corner of the screen, tap Settings.
3. Scroll to the bottom of the page and touch Clear Cache.
4. When a pop-up window appears asking if you wish to continue or cancel the procedure, tap Clear.
Refresh Your Snapchat
It’s critical to keep your app up to date. The upgrades fix any flaws or faults found in prior versions. Here’s how to check if your Snapchat is running the most recent version.
If you use iOS, you should:
1. Open the App Store and search for Snapchat.
2. If it’s available, tap Update.
If you’re an Android user, you should:
1. Search for Snapchat on the Play Store.
2. If it’s available, tap Update.
If you follow this step, you’ll know if the Snapchat you’re using is up to date.
Snapchat should be reinstalled
During the installation procedure, something may go wrong on occasion. If you’ve tried everything and still can’t get Snapchat to work with your camera, you should erase it and reinstall it.
Examine Your Internet Service
If you’re having problems with your camera in the Snapchat app, try turning off wifi and connecting to cellular data, or vice versa.
Snapchat is an internet-based program that requires a robust and consistent internet connection.
How to Turn Off Camera Sound on Snapchat
Snapchat is a camera application that uses your device’s camera for photos and videos. You will need to change the settings of your device, not Snapchat. These are some of the possible ways you can disable the sound from the camera when taking snaps.
Universal Method
Although Snapchat’s features are different from iOS and Android, there are many similarities. If your phone is in silent mode, the Snapchat app will reflect it. You won’t hear the shutter sound when you snap a photo. This technique works on both Android devices and iOS.
In Device Settings, turn off the Camera Shutter Sound.
The Camera app on Android smartphones and tablets will allow you to turn off the shutter sound.
Open the Camera app, click on Settings (gear icon), and turn off the Shutter Sound.
You can’t change the default settings for your iPhone camera. You cannot use this method to disable the camera sound on iPhone’s Snapchat. You can access advanced camera settings by installing any of the top camera apps for your iPhone.
Reduce the Volume
Android and iOS users can turn down the volume when taking a photo with the Snapchat app.
Find the volume down button on an Android or iOS device’s side and press it gently. When you snap a Snapchat photo, this will not make a shutter sound. This will not work with all brands of smartphones.
iOS users can adjust the volume using the Control Center. To open the volume control, swipe up from the bottom of the screen or swipe down from it. Slide the Volume icon down by pressing the Volume button.
Turn On Do Not Disturb Mode
Your phone will go into silent mode by turning on the DnD (Do Not Disturb) feature.
DnD mode is available on all recent Android and iOS models. It can be found in the Notification Panel on Android or the Control Center on iOS. DnD is a way to turn off Snapchat’s camera sound. The DnD mode can disable Snapchat’s camera sound without muting any other notifications sounds.
To get rid of the camera sound from Snapchat, you can use any of these methods. This will allow you to capture Snapchat photos without others being aware. Be sure to catch the right thing!
Questions Frequently Asked
Snapchat is a complex software to master. You might have additional questions with many options, updates, and versions. The following are the most frequently requested questions:
My iPhone settings don’t include a camera option. What options do I have?
The lack of a ‘Camera’ option in the phone’s settings is a typical issue many iOS users have encountered. To begin, make sure iOS is up to date. If your phone is running an older version of the software, it is unlikely to detect the needs of current Snapchat versions (in this case, the camera).
My camera is operational. However, it is shaky. Is there any way to solve this?
Another pretty typical issue for many users is a hazy image. If you’ve cleared the cache and double-checked that everything is up to date, the next step is to ensure the camera housing is clean and free of debris. This is particularly crucial for phones that have been damaged by moisture or physical force. Dust particles and rust might harm your camera over time.
Check if your phone’s native camera app is working correctly to check if this is a Snapchat software issue or if it’s your phone. If the Snapchat app is the issue, contact support or, if possible, update the app. If you’re experiencing hardware problems, you’ll almost certainly require hardware repair.
What does it mean when someone says, Oops, Snapchat is a camera app?
When Snapchat cannot detect your camera, it displays this error message. If this message shows, Snapchat either does not have access to your camera, or there is a software issue.
There could even be a hardware issue in rare circumstances. It’s most likely the latter if your camera isn’t working. The mistake should be fixed using the methods we mentioned earlier.
Is it possible to restrict Snapchat’s access to my camera?
It’s a typical question among folks concerned about online privacy. Many people have legitimate concerns about programs having too many permissions. Without the permissions, Snapchat will not function. You can turn the permissions on and off as needed, but the only way to be sure Snapchat isn’t accessing your camera is to remove it entirely from your phone.
Is Snapchat unavailable?
A problem with Snapchat’s servers may cause a problem with your camera. There is nothing you can do to help yourself if this is the case. You’ll have to wait for the developers to correct the problem. Fortunately, determining whether or not there is a continuing problem is relatively straightforward. Visit Snapchat’s official Twitter page or the Down Detector website.
Users facing problems with Snapchat will post their complaints on Twitter or report faults using the Down Detector website.
Why is Snapchat insisting that I grant camera access?
When Snapchat doesn’t have the authorization to utilize a device’s camera, it displays an error message that says, Snapchat is a camera. As a result, the user must allow camera rights to remove the notice and enjoy full app functionality.
Video
Conclusion
Overall, allowing camera access on Snapchat is a great way to keep your photos and videos safe and private. Just be sure to follow the steps outlined in this complete guide, and you’ll be good to go. Staaker.com hopes you find this guide useful.