GoPro cameras are a popular choice for action and adventure photography, but knowing how to format your SD card correctly is essential to avoid any problems when using the camera.
One of the most important things to do when using a GoPro camera is to format the SD card. This will ensure that the card is compatible with the camera and that all the files are correctly stored.
In this article, we’ll show you how to format GoPro SD card to be compatible with your camera.
Does SD Card Matter For GoPro?
Many people don’t pay enough attention to their SD cards. All the images and videos you capture with your GoPro will be saved to an SD card. This means that if it is corrupted, you won’t be able to access any of your images or videos.
What Does It Mean To Format Your SD Card?
Formatting an SD Card for GoPro is to delete data. This means deleting existing data. After this operation, you won’t be able to access any data on your SD card again.

Why Format Your GoPro SD Card?
When you delete photos or videos, it doesn’t empty your GoPro SD card.
Formatting is the best way to ensure it doesn’t contain any data.
It removes extraneous problems.
It prepares your SD card exactly as GoPro requires.
It can remove viruses and malware.
How to format SD cards in a GoPro using On-Camera Menus
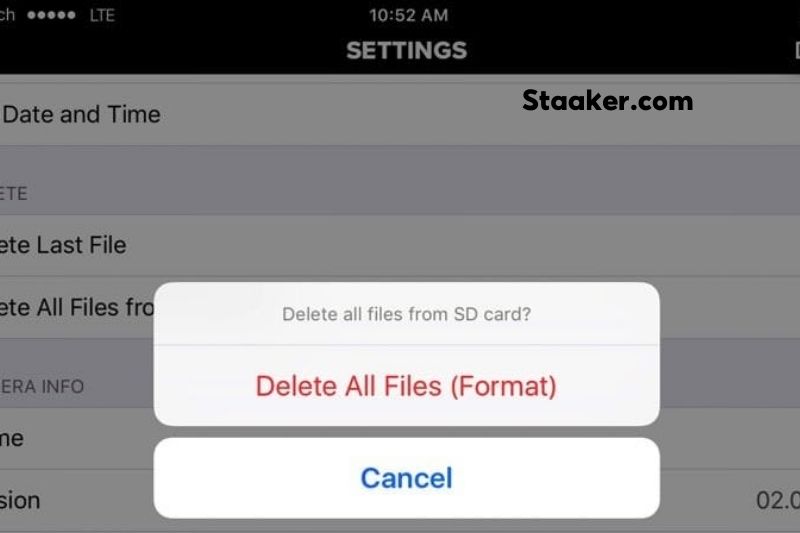
You can format specific models using the onboard menu of the camera. It is quick and easy to use, and it saves you the hassle of connecting to the mobile app.
How to format SD cards in a GoPro Hero10 Black, HERO9Black, or HERO8Black
- Turn the camera on by inserting the card.
- Swipe down to open the menu at the back of the screen.
- Go to Preferences.
- Scroll down for Reset.
- Select Format SD Card
How to format SD cards in a GoPro Hero7 Black, Silver or White

- Turn the camera on by inserting the card.
- Click the side button to open the menu at the back of the screen.
- Go to Preferences.
- Scroll down for Reset.
- Select Format SD Card
How to format SD cards in a GoPro Hero6 Black or Hero5 Black
- Turn the camera on by inserting the card.
- Click the side button to open the menu at the back of the screen.
- Go to Preferences.
- Scroll down to Format SD card and tap on it.
- Select Delete.
How to format SD cards in a GoPro Hero4 Black or Hero4 Silver

- Go to Settings
- Scroll down and click Delete (trashcan icon if you are using the small screen at the front).
- Select All/Format
- Select Delete
GoPro HERO4 (Black / Silver)
- Turn the camera on by inserting the card.
- Press the bottom button to select Setup (Press the top button).
- Scroll down to select Delete (trashcan icon).
- Select All/Format
- Select Delete.
GoPro Fusion & Max
- Turn the camera on by inserting the card.
- Click the side button to open the menu at the back of the screen.
- Go to Preferences.
- Scroll down and click Reset.
- Select the option Format SD card.
- Click Format
How to format SD cards using the GoPro Quik Mobile App

This is compatible with all GoPro models that support WiFi.
- The MicroSD card can be inserted into the camera.
- Use Wifi/Bluetooth to connect the camera with the GoPro app
- Go to Settings in the GoPro app
- Scroll down to the Delete Section
- Select Delete All Files From SD Card


Read this article if want to use the Quik app competently: How To Use The Gopro Quik
Format GoPro SD card on the computer
You can format your GoPro SD card using a Windows or Mac computer. This is a simple and effective way. It takes much less time.
Format GoPro SD card on Windows Computer
Before formatting your SD card, could you insert it into the micro SD adapter? The adapter should now be connected to the card reader.
Step 1: Click on My PC to open the menu. You will now need to choose your card. It will be listed under Devices & drives.
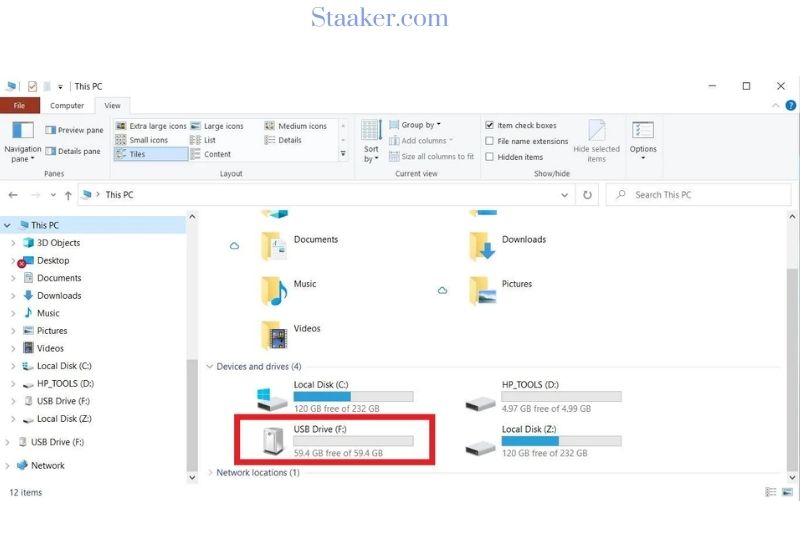
Step 2: Right-click the SD card to open the Format menu.

Step 3: If your card is less than 32GB, you can choose FAT32. ExFAT is recommended for cards with 64GB and more. Select Quick Format, then click Start. This will start the formatting process. You are done once you have completed the formatting process.
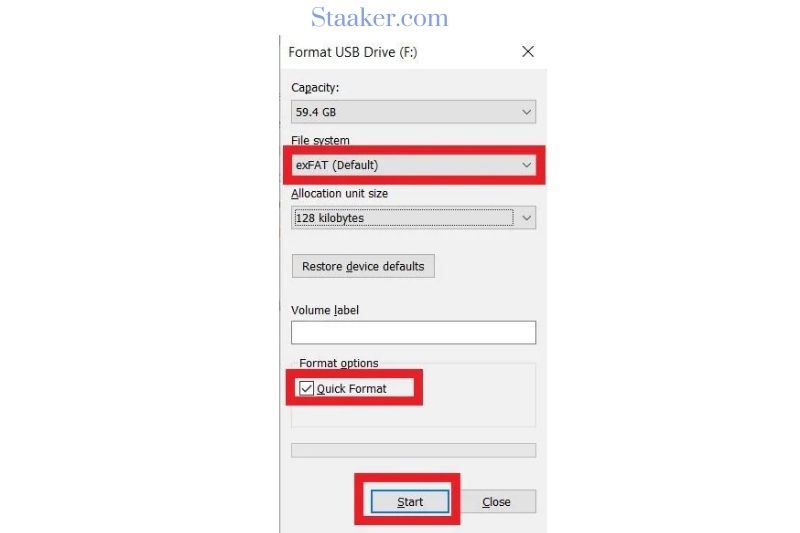
Format GoPro SD card on Mac
You don’t need a Mac to format the GoPro SD card. These are the steps you need to follow to format it on a Mac.
Step 1: Click on the disk utility, to open it.

Step 2: Select your SD card in the left panel under External

Step 3: Choose the format. Choose FAT if your SD card has 32GB or less. ExFAT is recommended for SD cards 64GB and more considerable. Click on Erase once you have selected the option. This will start the formatting process. You are done when you get the message that your formatting was successful.

Solutions to GoPro SD Card Can’t Be Formatted
There are many ways to fix this problem. These are the most popular and most effective.
Windows Disk Management
Windows Disk Management can be used to format your GoPro SD cards. Sometimes, Windows Explorer is not able to format your GoProSD card. Disk management is a great option. Follow these simple steps to format it quickly.
Step 1: Click on Windows + X and open Disk Management. Right-click the memory card to choose the format.
Step 2: After making your selection, adjust the Volume label, File system, and allocation unit size according to the instructions. To begin formatting, click on OK.

Run Diskpart
Diskpart can be used to clean your cards properly. This technique can be used if you cannot format your cards using other methods. Follow these steps to learn how.
Step 1: Press the Windows + R key. The Run command box will open. Enter cmd and hit the Enter key. This will open the command prompt.
Step 2: Type Diskpart like the image. This will launch the Diskpart utility.
Step 3: Type list disk This will display a list of all the drives on your computer.
Step 4: Type select disk X, where X represents the number of disks you wish to format. The box containing select disk 2 is shown below.
Step 5: Type clean This will launch the clean utility.
Step 6: Type create partition memory This will create a new partition in your GoPro SD Card.
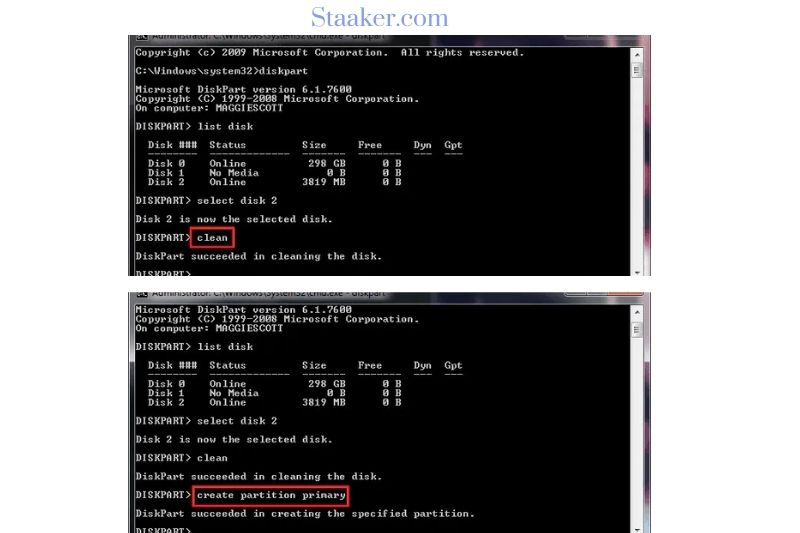
Step 7: Type the format. You can use “format fs=ntfs”, or “format =fat32″ depending on your needs. This will convert the partition to the file system you want. You are now ready to go.
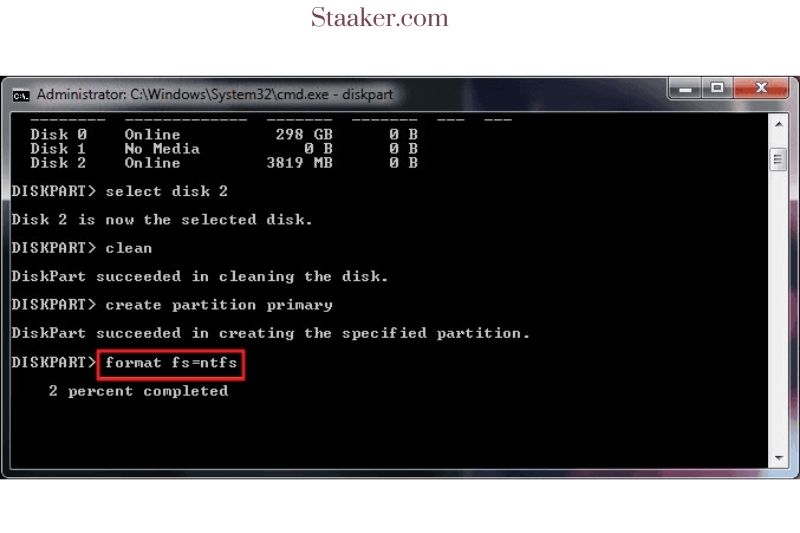
How To Recover Data From A microSD Card
There’s a chance you can still recover deleted photos or videos from your GoPro’s microSD Card if you accidentally delete them.
Stop using the card. It will be more difficult to retrieve what you want if your data is corrupted.

Next, use data recovery software. This will scan your card and find any recoverable data. You have a few options, including data recovery software for free or more advanced data recovery software that needs a license.
If you are a new GoPro user, this guide maybe help: How To Use A GoPro For Beginners
FAQs
1. How do I format my SD Card on my GoPro 8
Swipe down from the main screen > Preferences> Reset > Format SD Card > Format
2. What is the average time it takes to format an SD Card GoPro?
It all depends on the size of your SD card and the application or device you use for formatting. It takes to format a GoPro camera will be shorter than if you use a computer. It usually takes between a few seconds and minutes.
3. Is it possible to format an SD card without losing everything?
Yes.
4. What amount of 4k video can a 128GB SD Card save?
A 128GB SD card will store approximately 4.5 hours of 4K video footage. This limit can vary from brand to brand and depends on the technology used by each brand.
5. Is it possible to use GoPro without an SD card?
The GoPro cameras do not have built-in memory. They will not work without an SD Card.

6. Why is my GoPro displaying an SD card error message?
If you see SD ERROR or SD ERROR, something is wrong.
You must ensure that your SD card is correctly inserted into the camera. To delete/format your SD card, please go to the Settings menu. Quik, your Mac or Windows Computer can also format it.
Video
Conclusion
We’ve shown you how to correctly format a GoPro SD card to store your photos and videos. Be sure to follow the instructions carefully to ensure that your camera will be able to read and save your pictures and videos ideally. Staaker.com hope this helps!

